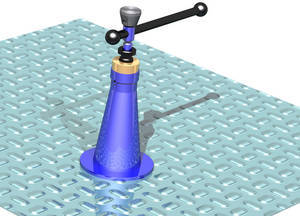NX 10: wykorzystanie funkcji WRAP / UNWRAP
Poniższy poradnik zaprezentuje sposób stworzenia krzywej w rozwinięciu wybranej powierzchni modelu bądź odwrotnie poprzez nałożenie krzywych na obiekt bryłowych z wykorzystaniem funkcji Wrap / Unwrap z uwzględnieniem dokładności wymiarowych krawędzi bryły jak i rozwinięcia na płaszczyźnie.

Należy utworzyć bryłę. Może być wg. własnego uznania, w moim poradniku zastosowałem stożek cienkościenny o profilu krzywoliniowym czoła z przecięciem wzdłużnym.
 Należy przejść do zakładki Wrap / Unwrap Curve wg. poniżej ilustracji:
Należy przejść do zakładki Wrap / Unwrap Curve wg. poniżej ilustracji:

Następnie przystępujemy do parametryzacji rozwinięć czyli w tym przypadku stosujemy funkcję UNWRAP, jeśli chcemy wyodrębnić zewnętrzną powierzchnię bryły na płaszczyznę:

Pojawi się okno dialogowe funkcji, tutaj zaznaczamy odpowiednie elementy bryły rozwijanej, czyli:
Select Curve or Point >> zaznaczamy krawędzie bryły które zostaną przeniesione w rozwinięciu na wybraną płaszczyznę.

Select Face >> zaznaczamy ściankę zewnętrzną bryły w nawiązaniu do wcześniej zaznaczonych krawędzi stożka.

Specify Plane >> określamy płaszczyznę rozwinięcia (należy wybrać stycznie do wcześniej zaznaczonej ścianki w zakładce Select Face

Relacja jest prosta – zaznaczone krawędzie zewnętrzne muszą być określone wspólnie z zewnętrzną ścianką bryły oraz styczne z płaszczyzną rozwinięcia (specify plane). W przypadku gdy zajdzie potrzeba rozwinięcia wewnętrznej części stożka, należy zaznaczyć krawędzie od wewnętrznej strony oraz utworzyć płaszczyznę rozwinięcia stycznie do wewnętrznej ścianki stożka.
Ostatnim etapem jest poprawne rozmieszczenie krawędzi zamykających rozwinięcia na płaszczyźnie, w tym przypadku chodzi nam o krawędzie przecięcia wzdłużnego bryły. Rozmieszczamy za pomocą tzw. zakładki Cut Line Angle, tutaj system automatycznie narzuca kąt 180 stopni, w moim przypadku musiałem podać kąt 270 stopni licząc od wektora płaszczyzny stycznej do ścianki bryły.

Akceptujemy poprzez OK. Wynikowo otrzymujemy szkic w rozwinięciu naniesiony na płaszczyznę styczną do ścianki zewnętrznej stożka. W celu weryfikacji wymiarów należy zmierzyć długości krzywych oraz krawędzi stożka pod katem porównania. Powinny być mniej więcej równe.

Teraz przystąpimy do wykonania odwrotnej operacji, czyli poprzez funkcje Wrap (zwiń) naniesiemy w własny szkic na wybraną ściankę modelu 3D, w moim przypadku stożka.
W pierwszym kroku należy utworzyć szkic, na płaszczyźnie stycznej do zewnętrznej ścianki stożka. Szkic może być dowolny, w moim przypadku stworzyłem opaskę z odsunięciem na szerokość 150mm wypełnioną od wewnątrz okręgami.

W kolejnym kroku należy ponownie przejść do zakładki Wrap / Unwrap Curve
Następnie należy przystąpić do parametryzacji zwinięć czyli w tym przypadku stosujemy funkcję WRAP, jeśli chcemy nałożyć wykonany szkic na zewnętrzną powierzchnię bryły:

Elementy zaznaczamy identycznie jak w przypadku wcześniej omawianego rozwinięcia. Relacja jest podobna jak w przypadku funkcji Unwrap – zaznaczone krzywe szkicu muszą być określone wspólnie ze styczną płaszczyzny szkicu oraz naniesione na wybrana ściankę bryły (stożka).
Select Curve or Point >> zaznaczamy krzywe szkicu.
Select Face >> zaznaczamy ściankę zewnętrzną bryły
Specify Plane >> określamy płaszczyznę szkicu
Cut Line Angle >> zostawiamy 180 stopni

Akceptujemy OK. Wynikowo otrzymujemy nawiniecie szkicu na bryłę 3D. W celu weryfikacji warto sprawdzić i porównać długości obwodowych krzywych szkicu z krzywymi już zwiniętego szkicu. W moim przypadku porównałem obwody wewnętrznych okręgów opaski.


NX CAD Surface Modeling - Tony wiedzy w dwóch tomach

NX 2007 - 7 kluczowych nowości w NX 2021

Nowa notatka w NX

Premiera NX 1980 – nowości w projektowaniu

Siemens NX w najnowszej odsłonie 1953

Siemens aktualizuje rozwiązania do symulacji z rodziny Simcenter


Dassault Systèmes wprowadza SOLIDWORKS CPQ

Znamy kolejne filary targów ITM INDUSTRY

Podsumowanie sesji generalnej 3. dnia 3DEXPERIENCE World 2025

Podsumowanie 2. dnia sesji generalnej na 3DEXPERIENCE World 2025

3DEXPERIENCE World 2025 Dzień 1 w skrócie

Czy możliwość pracy w chmurze zrewolucjonizuje projektowanie CAD?

3DEXPERIENCE World 2025 - możliwości gospodarki generatywnej opartej na AI