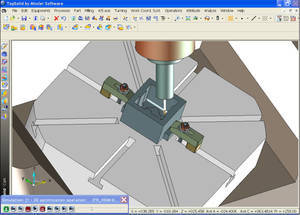Porównanie dwóch modeli w SOLIDWORKS
Pracując z plikami SOLIDWORKS możemy potrzebować porównania plików lub obiektów bryłowych. Funkcje te mogą być przydatne w celu wykrywania miejsc, które mogą powodować ewentualne błędy konstrukcyjne oraz w celu porównania importowanych geometrii.
Program SOLIDWORKS zapewnia dwie możliwości porównania:
- Porównanie plików
- Porównanie obiektów bryłowych w jednym pliku
1) Porównanie plików SOLIDWORKS
Funkcja porównania plików znajduje się w zakładce Oceń, Porównywanie dokumentów lub w górnym menu rozwijalnym Narzędzia, Porównaj, Dokumenty.
W tym artykule analizy dokonamy dla dwóch poniższych modeli (linear pattern oraz linear pattern2), które na pierwszy rzut oka wyglądają bardzo podobnie.

Po wybraniu funkcji porównania dokumentów, po prawej stronie pojawi się okno parametrów do uzupełnienia.

Należy wybrać dokument odniesienia z listy otwartych dokumentów lub poprzez wybranie z dysku. Podobnie trzeba wybrać zmodyfikowany dokument, czyli dokument do porównania. Do wyboru możliwe są cztery elementy do porównania, takie jak: właściwości dokumentu, operacje, geometria i lista materiałów.
Po wybraniu dwóch dokumentów do porównania zaznaczam opcję porównania Operacji i wybieram Uruchom porównanie.
Oba dokumenty zostaną wyświetlone w sposób przedstawiony poniżej. W oknie 1 widnieją operacje unikatowe dla poszczególnych części. Dla pliku linear pattern oraz linear pattern2 widnieje ta sama operacji – szyk liniowy. Po wybraniu tej operacji podświetla się ona na niebiesko w oknie 3, natomiast różnice jakie występują między operacjami zaznaczone są w oknie 2. Widzimy, że istnieją niewielkie różnice w odstępach w szyku.

W pliku linear pattern2 widnieje także operacja wytnij wyciągnięcie. Po zaznaczeniu tej operacji widzimy, że operacja znajduje się tylko w jednym z dokumentów i nie była widoczna, ponieważ jest po drugiej stronie detalu.

Poprzez strzałeczki, znajdujące się w górnym panelu funkcji porównaj, wracam do wyboru elementów do porównania. Tym razem odznaczam operacje i zaznaczam opcje Geometria. W tym przypadku mam jeszcze możliwość wybrania opcji wyrównania części, którą zaznaczam i wybieram w obu dokumentach globalny układ współrzędnych. Dzięki temu mam pewność, że dokumenty zostaną nałożone na siebie odpowiednio podczas porównania.

Po zakończonym porównaniu mamy możliwość analizy porównania objętości lub ścian. Poprzez odpowiednie wybory możemy podglądnąć, które elementy w danym modelu są materiałem do usunięcia, dodania lub posiadają wspólną objętość. Dla porównania ścian będą to: niezmienione ściany, unikatowe ściany lub zmodyfikowane ściany. Poniżej przedstawiono kilka z możliwości widoku. Cyfry obok parametru oznaczają ilość geometrii lub ścian.




Po zakończonej analizie istnieje możliwość wybrania opcji zachowaj kolory przy zamknięciu, co ułatwia potem modyfikację geometrii.
2) Porównanie obiektów bryłowych SOLIDWORKS
Kolejną przydatną funkcją jest porównanie obiektów bryłowych znajdujących się w jednym pliku. Funkcja ta jest używana dla części lub grup części zlokalizowanych w jednym pliku lub złożeniu. Ta opcja pozwala nawet porównać modele CAD z plikiem zbudowanym jako siatka elementów lub plikiem skanowania. Różnice oznaczone są kolorami, aby można było zobaczyć, w których miejscach dane elementy nie pasują do siebie.
Aby porównać dwa obiekty należy rozwinąć w drzewie operacji folder obiekty bryłowe, aby zobaczyć wszystkie bryły. Przykładowo w poniższej części znajdują się dwa obiekty bryłowe: bryła1 i bryła2. Po wybraniu geometrii widzimy, że bryła2 posiada tylko jedno wystąpienie z szyku.

Przechodzimy do opcji porównania obiektów. Należy z górnego menu rozwijalnego wybrać Widok, Tryb wyświetlania, Porównanie obiektów.
Następnie w oknie obiektów do porównania wybieramy obiekt źródłowy oraz obiekt do porównania i zaznaczamy opcję wyświetlanie przedstawienia krawędziowego. Poniżej mamy też możliwość ustawienia kolorów. Zaznaczamy też opcję pokaż legendę na ekranie.

Aby zakończyć widok wyświetlania porównania obiektów należy prawym przyciskiem myszy kliknąć w obszar graficzny i odznaczyć opcję Porównanie obiektów.

Autor: Emilia Jakszycka

Dassault Systèmes wprowadza SOLIDWORKS CPQ

Podsumowanie sesji generalnej 3. dnia 3DEXPERIENCE World 2025

Podsumowanie 2. dnia sesji generalnej na 3DEXPERIENCE World 2025

3DEXPERIENCE World 2025 Dzień 1 w skrócie

3DEXPERIENCE World 2025 - możliwości gospodarki generatywnej opartej na AI

W tym roku 26. edycja Model Mania


Przemysłowa Wiosna w Kielcach

Dassault Systèmes wprowadza SOLIDWORKS CPQ

Znamy kolejne filary targów ITM INDUSTRY

Podsumowanie sesji generalnej 3. dnia 3DEXPERIENCE World 2025

Podsumowanie 2. dnia sesji generalnej na 3DEXPERIENCE World 2025

3DEXPERIENCE World 2025 Dzień 1 w skrócie

Czy możliwość pracy w chmurze zrewolucjonizuje projektowanie CAD?