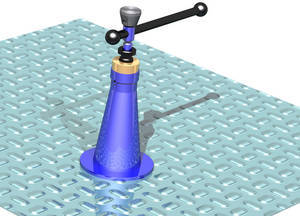Częściowa faza i zaokrąglenie w SOLIDWORKS 2019
Praca z bardziej złożonymi geometriami niesie ze sobą wiele wyzwań. Jedno z nich może pojawić się w momencie, w którym do naszego modelu musimy dodać częściowe zaokrąglenie lub fazę czyli taką operację, która nie wykorzystuje całej krawędzi modelu lecz jej część.

Jak widać na załączonym wyżej obrazie naszym celem będzie stworzenie fazy w środkowej części modelu. Żeby lepiej pokazać dostępne narzędzia każdy sposób przedstawię dwukrotnie zmieniając pozycję początku fazy.
Sposób pierwszy – częściowa faza w oparciu o wycięcie po ścieżce
Ten sposób prawdopodobnie jest znany osobom, które już musiały wykonać tego typu operacje. W wersjach SOLIDWORKS 2018 i starszych do problemu należało podejść wykorzystując następujące kroki:
a) należy stworzyć płaszczyznę szkicu w miejscu rozpoczęcia częściowej fazy,
b) na tej płaszczyźnie wykonać szkic profilu cięcia,
c) wykonać wycięcie po ścieżce wskazując krawędź, wzdłuż której ma zostać wykonana operacja. Gdyby była konieczność wskazania więcej niż 1 krawędzi użyć: „Menadżer wyboru SelectionManager” lub stworzyć szkic 3d konwertując odpowiednią krawędź.

Poniżej przedstawiono analogicznie wykonaną fazę przy zmienionej lokalizacji początku fazy.
a) generowanie punktu na krawędzi modelu potrzebnego do lokalizacji nowej płaszczyzny,

b) wygenerowanie płaszczyzny prostopadłej do krawędzi przechodzącej przez punkt z kroku “a”,

c) wykonanie szkicu profilu cięcia oraz operacji wycięcia przez wyciągnięcie po ścieżce

Przy zastosowaniu tej metody mogą pojawić się błędy informujące o tym, że nie udało się wykonać operacji lub wycięcie nie obejmuje całej szerokości modelu i zostawia bardzo cienką warstwę nieusuniętego materiału.
Sposób drugi – częściowa faza z użyciem podziału obiektu
a) wygenerować płaszczyzny podziału,

b) z użyciem funkcji „Podziel” podzielić model na osobne obiekty,

c) wykonać fazę na interesującym nas obiekcie,

d) połączyć bryły w jedną całość wykorzystując funkcję „Połącz”.

Poniżej ponownie przedstawiono analogicznie wykonaną fazę przy zmienionej lokalizacji początku fazy. Kroki do wykonania takiego modelu są analogiczne jak wyżej.

Sposób trzeci – „Odsunięta ściana” jako typ fazy
Przy zastosowaniu poprzednich metod możliwe jest wykonanie takiej fazy ale wymaga to nieco czasu i wiedzy na temat działania wykorzystywanych funkcji. W SOLIDWORKS 2019 nie jest to już konieczne, a dodanie częściowej fazy jest znacznie prostsze i można je wykonać przeciągając punkty początku i końca fazy.
a) zaczynamy od modelu bazowego,

b) Wybrać funkcję „Faza” i jako rodzaj fazy wybrać „Odsunięta ściana”,

c) Zaznaczyć opcje „Parametry częściowej krawędzi”. Mamy do dyspozycji dzięki temu ustawienia statusu początku i końca, które można określić jako odsunięcie: odległości, procentowe lub odniesienia. W tym przypadku pokażę tą ostatnią (odniesienia), ale stosując dwie pierwsze również otrzymamy efekt częściowej fazy, gdzie początek i koniec możemy określić parametrycznie (wprowadzając wartości liczbowe) lub po prostu przeciągnąć początek i koniec wedle naszego uznania.

Poniżej ponownie przedstawię analogicznie wykonaną fazę przy zmienionej lokalizacji początku fazy. Kroki do wykonania takiego modelu są analogiczne jak wyżej.

Tak wykonaną fazę możemy zamienić również na zaokrąglenie.

Tworzenie częściowego zaokrąglenia przebiega bardzo podobnie. Wybieramy „Zaokrąglenie”, jako typ „Zaokrąglenie o stałym rozmiarze” i zaznaczamy opcję „Parametry częściowej krawędzi”. Reszta przebiega analogicznie.

Stworzenie fazy czy zaokrąglenia przed wersją 2019 jak widać wymagało obejścia problemu. Do problemu podchodzono poprzez podział brył lub przez wyciągnięcie po ścieżce. Stosując te metody użytkownicy uzyskiwali zamierzony efekt końcowy ale znaczącym nakładem czasu.
W SOLIDWORKS 2019 rozszerzono funkcjonalność tworzenia zaokrągleń i faz umożliwiając modyfikację wskazanej krawędzi definicji początku i końca tych operacji. Dzięki tej opcji uzyskiwanie pożądanych kształtów jest teraz znacznie prostsze i szybsze.
Autor: Dawid Marcinkowski

Dassault Systèmes wprowadza SOLIDWORKS CPQ

Podsumowanie sesji generalnej 3. dnia 3DEXPERIENCE World 2025

Podsumowanie 2. dnia sesji generalnej na 3DEXPERIENCE World 2025

3DEXPERIENCE World 2025 Dzień 1 w skrócie

3DEXPERIENCE World 2025 - możliwości gospodarki generatywnej opartej na AI

W tym roku 26. edycja Model Mania


Przemysłowa Wiosna w Kielcach

Dassault Systèmes wprowadza SOLIDWORKS CPQ

Znamy kolejne filary targów ITM INDUSTRY

Podsumowanie sesji generalnej 3. dnia 3DEXPERIENCE World 2025

Podsumowanie 2. dnia sesji generalnej na 3DEXPERIENCE World 2025

3DEXPERIENCE World 2025 Dzień 1 w skrócie

Czy możliwość pracy w chmurze zrewolucjonizuje projektowanie CAD?