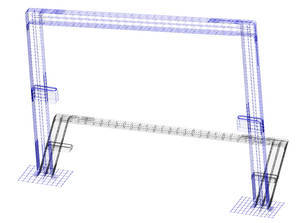Import i edycja plików STL w SOLIDWORKS
Program SOLIDWORKS pozwala na import plików w wielu formatach. Jednym z dostępnych rozszerzeń jest STL (stereolithography). Format ten został stworzony na potrzeby druku 3D metodą stereolitografii. Jego cechą charakterystyczną jest odzwierciedlenie modelu na podstawie siatki trójkątów. Podczas importu pliku do SOLIDWORKS użytkownik ma możliwość wyboru, w jakiś sposób dane zostaną odzwierciedlone w programie. Istnieją trzy różne opcje do wyboru:
- Obiekt bryłowy – importuje dane jako obiekty bryłowe. W niektórych przypadkach program nie jest w stanie połączyć siatki trójkątów tylko w obiekty bryłowe. W takiej sytuacji w drzewie operacji powstanie folder obiekty bryłowe oraz obiekty powierzchniowe.
- Obiekt powierzchniowy – importuje dane jako powierzchnie. W drzewie operacji pojawi się folder obiekty powierzchniowe.
- Obiekt graficzny – importuje dane tylko jako dane graficzne. Translator nie tworzy operacji. W drzewie operacji pojawi się ikona określająca typ pliku.

W poniższym przykładzie zostanie przedstawiony import oraz edycja pliku STL importowanego jako obiekt bryłowy. Ze względu na typ pliku, ściany bryły będą podzielone na trójkąty. Może to powodować problemy podczas edycji pliku, dodawaniu nowych szkiców oraz operacji. Ponadto taka struktura ścian podczas dodawania wiązań może uniemożliwić dodanie niektórych z nich np. koncentryczności.
Poniższe zdjęcie ukazuje zaimportowany plik STL. Ściany płaskie będą w większości przypadków łatwe do edycji. Nieco inna sytuacja będzie miała miejsce w przypadku ścian cylindrycznych, zaokrągleń itp.

W pierwszej kolejności warto utworzyć scalone ściany ze zbioru trójkątów. Można skorzystać w tym celu z operacji usuń ścianę. Dzięki niej program pozwala na trzy różne opcje usuwania ścian:
- Usuń – usuwa ścianę bez wypełnienia (w usunięcia ściany w obiekcie bryłowym zostanie on zmieniony w obiekt powierzchniowy),
- Usuń i załataj – program usuwa ściany i wypełnia powstały otwór rozciągając przyległe ściany,
- Usuń i wypełnij – program usuwa ściany i zastępuje pojedynczą ścianą. W przypadku zaznaczenia opcji styczne wypełnienie następuje gładkie przejście do zastępczej ściany.

Po wybraniu operacji usuń ścianę należy dobrać opcje usunięcia, w tym przypadku usuń i wypełnij, następnie zaznaczyć wszystkie ściany do sunięcia i zastąpienia przez jedną ścianę. Efekt po zatwierdzeniu operacji widoczny jest na zdjęciu poniżej. W identyczny sposób należy postąpić w przypadku pozostałych płaskich ścian modelu.




W przypadku ścian o złożonej geometrii może wystąpić konieczność usunięcia ścian i odtworzenia ich na nowo. W takiej sytuacji należy w operacji usuń ścianę wybrać usuń i zaznaczyć wszystkie ściany do sunięcia. Obiekt bryłowy zostanie zamieniony w powierzchniowy. Kolejnym krokiem będzie odtworzenie ściany. W poniższym przykładzie ściana odtworzona zostanie poprzez wykorzystanie splajnu oraz operacji wyciągnięcie powierzchni.



Kiedy powierzchnia zostanie poprawnie dodana, należy połączyć ją z istniejącymi powierzchniami. Powtarzając powyższe kroki można odtworzyć strukturę ścian obiektu oraz ich dokładny kształt sprzed zapisu do formatu STL. Dzięki temu łatwiejsza będzie dalsza praca nad plikiem zarówno pod kątem modelowania jak i budowania złożeń.

Autor: Barłomiej Wójcik

Dassault Systèmes wprowadza 3D UNIV+RSES

SOLIDWORKS 2025 - kluczowe funkcje

Rzutowanie krzywej w SOLIDWORKS

TOP 10 funkcjonalności w IRONCAD 2024

Podsumowanie pierwszego dnia 3DEXPERIENCE World 2024

Model Mania 2024 3DEXPERIENCE World


Dassault Systèmes wprowadza 3D UNIV+RSES

SOLIDWORKS 2025 - kluczowe funkcje

Aktualizacja AutoCAD i AutoCAD LT 2025.1

Nowe polecenie w NX do zaokrąglania krzywych na powierzchni

Rzutowanie krzywej w SOLIDWORKS

BenQ SW242Q - profesjonalny 24 calowy monitor IPS 2K

Zmiany w licencjonowaniu produktów Autodesk