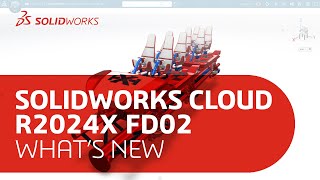Jak poprawić wydajność SOLIDWORKS? CZ.2
Kontynuujemy artykuł o wydajności SOLIDWORKS. W części drugiej skupimy się na:
- Ustawienia SOLIDWORKS
- Elementy importowane
- Praktyki złożeń
- Tryby uruchamiania plików
Pierwsze ustawienia omawiałem w pierwszej części (link na dole).
Uwaga. Każdy komputer oraz system operacyjny jest inaczej skonfigurowany, posiada różne podzespoły. Dlatego wszelkie zaproponowane poniżej zmiany użytkownik wykonuje na własną odpowiedzialność.
1. Ustawienia SOLIDWORKS
Skupmy się na ustawieniach, które wpływają na poprawę wydajności działania w SOLIDWORKS.
Opcje systemu – Ogólne:
- Włączyć pasek zamrożenia. Operacje powyżej paska zamrażania (żółty pasek w drzewie operacji) są zamrożone – nie da się ich edytować i są wyłączone z przebudowy modelu.
- Odznaczyć „pokaż najnowsze alerty techniczne i nowości w powitalnym oknie dialogowym”. Wyświetla najnowsze informacje na karcie Alerty okna dialogowego Witamy. Minimalnie wpływa na szybkość uruchamiania programu.

Opcje systemu – Rysunki – Styl wyświetlania:
- Jakość krawędzi w przedstawieniach krawędziowych i widokach ukrytych – jakość robocza.
- Jakość krawędzi w widokach cieniowanych z krawędziami – jakość robocza.
W obu przypadkach mamy do czynienia z modelem odciążonym. Opcje używane dla zwiększenia wydajności dużych złożeń.

Opcje systemu – Kolory
- Wygląd tła – gładkie. Używa gotowego schematu kolorów wybranego dla tła okienka ekranu jako koloru tła.
- Włączyć „użyj określonego koloru dla koloru papieru rysunków (włącz obraz w tle arkusza)”. Zastosowuje kolory wybrane dla „Rysunki, kolor papieru, widoczne krawędzie modelu ukryte krawędzie modelu”, dla arkuszy rysunku.
- Włączyć „użyj wybranego koloru dla trybu cieniowany z krawędziami”. Zastosowuje określony kolor dla krawędzi modelu kiedy model jest wyświetlany w trybie Cieniowany z krawędziami
 . Kiedy opcja ta jest wyczyszczona, krawędzie mają ten sam kolor co model ale są nieco ciemniejsze.
. Kiedy opcja ta jest wyczyszczona, krawędzie mają ten sam kolor co model ale są nieco ciemniejsze.

Opcje systemu – Wyświetlaj
- Anty-aliasing – brak. Określa zasięg antyaliasingu do zastosowania do modeli w obszarze graficznym. Antyaliasing wygładza postrzępione krawędzie, sprawiając że obraz wygląda bardziej realistycznie. W trybie dużego złożenia wszystkie opcje antyaliasingu są wyłączone.

Opcje systemu – Wydajność
- Odznaczyć wysoka jakość dla normalnego trybu widoku. Zachowuje wysoką jakość przezroczystości, gdy część lub złożenie nie porusza się ani nie obraca się. Podczas przenoszenia lub obracania z użyciem narzędzi przesuwania i obracania, aplikacja przełącza się na niską jakość przezroczystości, umożliwiając szybsze obracanie modelu. Jest to szczególnie ważne jeżeli części lub złożenia są skomplikowane
- Odznaczyć wysoka jakość dla dynamicznego trybu widoku. Wysoka jakość przezroczystości jest zachowywana podczas przenoszenia lub obracania modelu za pomocą narzędzi przesuwania i obracania. W zależności od karty graficznej, opcja ta może powodować wolniejsze działanie.
- Generowanie krzywizny – poziom szczegółów ustawić na „Mniej (szybciej)”
- Można zaznaczyć opcję „Automatycznie ładuj odciążone komponenty” – lub sterować tym ustawieniem z poziomu zakładki „Złożenia” (patrz punkt 6.). Gdy komponent jest odciążony, tylko podzbiór jego danych modelu jest załadowany do pamięci. Pozostałe dane modelu są ładowane według potrzeb.
- Szybkość animacji wiązania – wyłączone
- Włączyć „Udoskonalone działanie grafiki – zwiększa wydajność graficzną“. Wpływa na obracanie, przesuwanie i powiększanie części i złożeń, oraz wyświetlanie rysunków, które mają widoki cieniowane lub jakości roboczej.

Opcje systemu – Złożenia
- Zaznaczyć „Użyj trybu dużego złożenia aby poprawić wydajność gdy złożenie zawiera komponenty w liczbie większej niż:” (zmienia styl wyświetlania, opcje wyświetlania, wyłącza dynamiczne podświetlanie, zmienia opcje wydajności w SOLIDWORKS). Tryb ten wprowadza wiele zmian. Patrz link: http://help.solidworks.com/2018/polish/SolidWorks/sldworks/r_Large_Assembly_Mode_SWassy.htm
- Zaznaczyć „Użyj przeglądania dużego projektu, gdy złożenie zawiera komponenty w liczbie większej niż:”. Przeglądanie dużego projektu pozwala na szybkie otwieranie bardzo dużych złożeń przy zachowaniu możliwości przydatnych przy wykonywaniu projektowego przeglądania złożeń. Po otwarciu złożenia w trybie Przeglądanie dużego projektu można:
- Nawigować w drzewie projektu FeatureManager
- Mierzyć odległości
- Tworzyć przekroje poprzeczne
- Ukrywać i pokazywać komponenty
- Tworzyć, edytować i odtwarzać przejścia
- Zaznaczyć „Optymalizuj jakość obrazu pod kątem wydajności”. Obniża ustawienia obrazu, aby przyspieszyć działanie.
- Zaznaczyć „Wstrzymaj automatyczną przebudowę”. Opóźnia pełną aktualizację złożenia, gdy złożenie jest w trybie dużego złożenia. Elementy po folderze Wiązanie lub bieżącej operacji edycji w drzewie operacji FeatureManager nie są automatycznie przebudowywane.

Opcje systemu – Odniesienia zewnętrzne
- Odznaczyć „Zezwalaj na wiele kontekstów dla części podczas edycji w złożeniu”. Pozwala na tworzenie zewnętrznych odniesień do pojedynczej części z więcej niż jednego kontekstu złożenia. Jednakże, każda indywidualna operacja lub szkic w ramach złożenia może mieć tylko jedno odniesienie zewnętrzne. Niekiedy klienci potrzebują tej opcji, należy zwrócić na nią uwagę.

Opcje systemu – Widok
- Można odznaczyć „Wpasuj w ekran przy zmianie na standardowe widoki”. Uwidacznia cały model w obszarze graficznym przy zmianie na standardowy widok. Sama zmiana widoku dzięki temu przebiega szybciej, ale często wiąże się to z koniecznością dodatkowego wpasowania w ekran.
- Wyłączyć przejścia:
- Widoku
- Ukryj/pokaż komponent
- Wyizoluj
- Selektor widoku

Opcje systemu – Wyszukiwanie
- Wydajność indeksowania – wybrana opcja „Indeksuj tylko podczas bezczynności komputera”. Funkcja poprawia wydajność.

Właściwości dokumentu – Jakość obrazu
- Rozdzielczość ULU/ULW widoków Cieniowany i Jakość robocza – Niska (szybko). Steruje mozaiką zakrzywionych powierzchni dla wyjściowego renderowania cieniowanego. Wyższa rozdzielczość powoduje wolniejsze przebudowywanie modelu, lecz daje dokładniejsze krzywe. Niska jakość zmniejsza ilość trójkątów graficznych potrzebnych do wygenerowania geometrii – zmniejsza rozmiar pliku.
- Rozdzielczość ULU/ULW widoków Przedstawienie krawędziowe i wysoka jakość. Steruje jakością obrazu krawędzi modelu w rysunkach.

Dodatki
Wiele aplikacji o obszarów funkcjonalności SOLIDWORKS zostały zaprojektowane jako moduły, które można włączać i wyłączać w razie potrzeby. Są to tak zwane dodatki, do których można uzyskać dostęp za pośrednictwem np. narzędzia – dodatki, lub:

Część z tych dodatków jest powszechnie używanych, jak np. Toolbox, a z niektórych korzysta się rzadko. Ponieważ każdy dodatek wymaga dodatkowej pamięci i powoduje dodatkowe obciążenie komputera zaleca się wyłączenie większości dodatków podczas ogólnego korzystania z SOLIDWORKS włączając je tylko w razie potrzeby:

Ustawienia widoku
Zastosowanie ustawień wyświetlania SOLIDWORKS takich jak RealView, cienie w trybie cieniowania, okluzja otoczenia sprawia, że modele wyglądają na bardziej realistyczne. Wymaga to dodatkowych zasobów graficznych . Zaleca się pracę w SOLIDWORKS z wyłączonymi wcześniej wymienionymi opcjami i włączać je tylko wtedy, gdy wymagane są bardziej realistyczne funkcje wizualne.
Efekty wizualne aktywne:

Efekty wizualne wyłączone:

2. Elementy importowane
Pracując na elementach importowanych (przy włączonej funkcji 3DInterconnect) należy pamiętać o kilku istotnych sprawach. W pierwszej kolejności jeśli otwieramy plik, np. STEP, to program tworzy plik .sldprt, wewnątrz którego znajduje się obiekt w rozszerzeniu STEP. Chcąc pracować poprawnie na pliku importowanym należy przerwać połączenie z plikiem pierwotnym tym samym konwertując plik STEP na obiekt bryłowy wewnątrz pliku części. Klikając PPM na plik części z drzewa projektu wybrać „Rozłóż operację” i zaakceptować przerwanie połączenia:

Następnie dobrą praktyką jest wykonanie „Diagnostyki importu” klikając PPM na plik „Import” i wybranie tej funkcji:

Należy włączyć funkcję „Próbuj naprawić wszystkie”, a w większości przypadków obszary, które program widzi jako wadliwe zostaną naprawione.

Jeśli, któraś ze ścian nadal pozostanie nieprawidłowa – należy ją naprawić ręcznie metodami modelowania powierzchniowego lub edycją bezpośrednią.
Zarówno „Rozłożenie operacji” jak i „Diagnostyka importu” może wpłynąć na wydajność pracy na plikach, natomiast kolejnym aspektem elementów importowanych jest to ile obiektów (bryłowych/powierzchniowych) w tym komponencie się znajduje. Wzrost wydajności zostanie zaobserwowany w przypadku wczytywania i zapisu pliku importowanego jako pojedynczy obiekt bryłowy zamiast niekiedy kilkudziesięciu/kilkuset obiektów powierzchniowych.
3. Praktyki złożeń
- Struktura projektu złożeniowego. Kwestia ta również wpływa na sposób ładowania pliku oraz pracy na nim. Oprócz ilości komponentów w danym pliku złożeniowym, która bezpośrednio przekłada się na wagę pliku i czas jego ładowania, modelując złożenia należy pilnować aby na najwyższym poziomie ograniczyć wiązania do minimum. Jest to tożsame z stosowaniem podzłożeń i wstawianie wszelkiego rodzaju szyków (w miarę możliwości) do podzespołów głównego złożenia. Tam, gdzie to możliwe można dodawać wiązania do płaszczyzn głównych plików co jest szybciej ładowane niż wiązania dodawane do ścian. Weryfikacji wiązań najwyższego poziomu można dokonać z poziomu zakładki „Oceń” – „Ocena wydajności”:

- Wszelkiego rodzaju odniesienie zewnętrzne (wykorzystanie jakiejkolwiek geometrii innej części do zamodelowania nowej lub edycji już istniejącej) wpływają na wydajność. Ograniczając odniesienia zewnętrzne, blokując lub przerywając poprawiamy szybkość pracy programu na danym pliku.
- Generowanie przekroju z dużych złożeń może okazać się czasochłonne. Gdy pliki znajdują się w pełnej pamięci czas generowania takiego widoku może sięgać do kilkudziesięciu sekund. Aby zweryfikować szybciej geometrie w widoku przekroju zalecamy zastosowanie funkcji „Przekrój tylko w trybie graficznym”. Zapewnia to znaczne szybsze wyświetlenie wyników.

- Wizualizacja złożenia to narzędzie, które może zostać użyte do weryfikacji komponentów zawierających duża ilość trójkątów graficznych co bezpośrednio przekłada się na czas ładowania oraz rozmiar plików. W zależności od stopnia skomplikowania części jej waga może być nawet kilkaset razy większa przy ustawionej wysokiej jakości. Zakładka „Oceń” – „Wizualizacja złożenia”. Obok aktualnej wybranej właściwości (w tym przypadku „Masa” wybieramy strzałkę w prawo, następnie „Więcej…”:

W kolejnym kroku wybieramy właściwość „Całkowita liczba trójkątów graficznych” co spowoduje ułożenie plików, które zawierają od największej ilości trójkątów graficznych do najmniejszej.
Aby zmniejszyć ilość trójkątów graficznych należy część uprościć lub zmniejszyć jakość obrazu. Zobacz “Wizualizacja złożenia” oraz “Trójkąty graficzne“. - Ocena wydajności (patrz powyżej, punkt 8a) pozwala na weryfikację problematycznych plików np. niepoprawnego stanu, zapisu w poprzedniej wersji, elementów nieprzebudowanych, informacje o wiązaniach, odległych komponentach, plikach o dużej masie itp. Dzięki zastosowaniu tej funkcji użytkownik może rozwiązać potencjalny problem z wydajnością dla otwartego dokumentu.
4. Tryby pracy na plikach
Poniżej przedstawiam funkcje, które przyspieszą pracę na plikach złożeniowych i rysunkach:
- Przeglądanie dużego projektu (patrz punkt 6.b.). Wszystkie działania dostępne przy otwieraniu dokumentów w tym trybie opisane są tutaj.
- Komponenty odciążone. Program pozwala na załadowanie tylko części danych konkretnego pliku umożliwiając, w razie potrzeby, wszystkie informacje przywracając elementy do pełnej pamięci.
- Konfiguracje SpeedPak – swoiste uproszczenie pliku skutkujące znacznie zwiększoną wydajnością (w zależności od stopnia skomplikowania i złożoności pliku źródłowego). Generuje to również nowe możliwości w kontekście wymiany plików.
- Defeature – pozwala na usunięcie szczegółów z plików części i złożeń. Przydatne nie tylko w kontekście wydajności ale również przy udostępnianiu plików np. podwykonawcom.
- Ogólne zagadnienia dot. poprawy wydajności z którymi warto dodatkowo się zapoznać. Przejdź do strony.
Autor: Dawid Marcinkowski
Pierwsza część artykułu TUTAJ >>

Polska Pasja do Kosmosu: Silesian Phoenix i Mars Rover na 3DEXPERIENCE World EDU 2025

Dassault Systèmes wprowadza 3D UNIV+RSES

SOLIDWORKS 2025 - kluczowe funkcje

Rzutowanie krzywej w SOLIDWORKS

Podsumowanie pierwszego dnia 3DEXPERIENCE World 2024

Model Mania 2024 3DEXPERIENCE World


Polska Pasja do Kosmosu: Silesian Phoenix i Mars Rover na 3DEXPERIENCE World EDU 2025

Dassault Systèmes wprowadza 3D UNIV+RSES

SOLIDWORKS 2025 - kluczowe funkcje

Aktualizacja AutoCAD i AutoCAD LT 2025.1

Nowe polecenie w NX do zaokrąglania krzywych na powierzchni

Rzutowanie krzywej w SOLIDWORKS

BenQ SW242Q - profesjonalny 24 calowy monitor IPS 2K