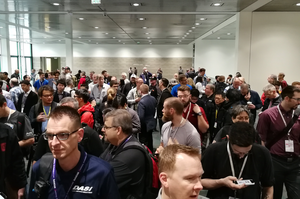Wyróżnienie część w Autodesk Inventor
Tworząc dokumentacje techniczną, instrukcje montażu, instrukcje serwisu, itp w programie Autodesk Inventor może się zdarzyć, że chcemy lepiej uwidocznić jedną z części lub podzespół. Takie wyróżnienie można zrealizować np. przez zmianę koloru krawędzi całej części lub przez cieniowanie jednej części i pozostawienie innych jako widok kreskowy.
Zmiana koloru krawędzi części.
Domyślnie program Inventor w środowisku rysunku ma aktywny wybór krawędzi. Można mozolnie wskazywać wszystkie kredzie i zmienić ich właściwości (kolor, rodzaj linii, itp.). Lepszym rozwiązaniem jest zmiana tryby wyboru dzięki któremu jednym kliknięciem będziemy mogli wybierać całą część, a nie jej poszczególne krawędzie. Zmiana wyboru jest możliwa w menu belki górnej Inventor (zielona ikona) – Wybierz priorytet części.

Zmieniając tryb selekcji można jednym kliknięciem wskazać całą część. Klikamy PPM i mamy do wyboru menu kontekstowe – Właściwości, w którym zmieniamy kolor, grubość linii, rodzaj linii. Efekt zmiany poniżej.

Z menu kontekstowego po wybraniu części na rysunku można wybrać wiele ciekawych funkcji np.:
- Ukrywanie/widoczność części na rzucie
- Przekrój elementu w widoku przekroju (przekrój czy pełny)
- Widoczność linii ukrytych tylko dla wybranego elementu
- Przeźroczystość elementu (np. osłona pod którą widać zawartość)

Widok cieniowany jednego elementu na tle zespołu w widoku kreskowym.
To zadanie realizuje się przez polecenie widok nakładkowy. Inventor od wersji 2019.2 ma możliwość wstawiania takiego samego widoku nakładkowego jak rzut macierzysty.

Wstawiamy pierwszy rzut jako widok kreskowy z ukrytymi krawędziami, a następnie wstawiamy rzut nakładowy, wybieramy styl – widok cieniowany.

W efekcie tego zabiegu rzut kreskowy został przykryty rzutem cieniowanym. Teraz musimy usunąć widoczność elementów z widoku cieniowanego, pozostawiając widoczną tylko część jaką chcieliśmy wyróżnić.
Wybór części można zrobić na rysunku – po wybraniu „Wybierz Priorytet części” lub w przeglądarce utworzonych rzutów i widoków. W obu przypadkach klikając PPM na część wybieramy opcje Widoczność.
W efekcie możemy utworzyć rysunek jak wyżej na którym wyróżniony jest kolorem trzpień, nakrętka i podkładka, a pozostałe elementy są widoczne jako kreski.
Autor: Tomasz Jarmuszczak, PCC Polska

Zmiany w licencjonowaniu produktów Autodesk

Autodesk DAY 2022 - Wirtualna konferencja dla branży przemysłowej

Inventor, Nesting i CAM to idealne rozwiązanie do blach

Współpraca między programem Inventor a Fusion 360

Zalety pakietu Autodesk – Product Design & Manufacturing Collection

Zmiany cen licencji Autodesk


SOLIDWORKS 2025 - kluczowe funkcje

Aktualizacja AutoCAD i AutoCAD LT 2025.1

Nowe polecenie w NX do zaokrąglania krzywych na powierzchni

Rzutowanie krzywej w SOLIDWORKS

BenQ SW242Q - profesjonalny 24 calowy monitor IPS 2K

Zmiany w licencjonowaniu produktów Autodesk

Udoskonalone działanie grafiki w SOLIDWORKS