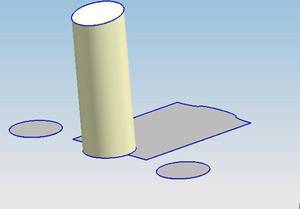Poznaj potęgą operacji Gięcie w SOLIDWORKS
Chciałem poświęcić trochę czasu, aby przedstawić rzadko używaną, ale niewiarygodnie potężną broń w arsenale SOLIDWORKS. Dzięki operacji Gięcie będziesz mógł przekształcić bryły w fantastyczne kształty i jedyna co staje na drodze to tylko Twoja wyobraźnia.
Przejdę się do podstawy komendy Gięcie i pokażę, jak zdeformować nawet złożone modele w intuicyjny sposób. Znajdziesz je w menu Wstaw->Operacje->Gięcie.
Są cztery typy operacji Gięcie:
- Zginanie,
- Skręcania,
- Zwężanie,
- Rozciąganie.
Pokaże Ci każdy z tych typów, a wynik będzie niesamowity. Efektu końcowego nie powstydziłby się nawet doświadczony użytkownik.
Zacznę od prostego walca, który wyciągniemy symetrycznie od płaszczyzny górnej o wymiarach Ø10×100 mm.

Zacznę odkształcać nasz model przy użyciu operacji Gięcie, aby rozciągnąć na długość 100 mm.

Uruchom operacje Gięcie i wybierz Rozciąganie, dodaj długość 100mm oraz ustaw oś jak na rysunku. SOLIDWORKS automatycznie ustawia płaszczyzny przycięcia na końcach modelu oraz umieszcza triadę w środku części, dzięki temu rozciągniemy ją symetrycznie utrzymując płaszczyznę Górną po środku modelu. Później przekonasz się dlaczego to będzie ważne.

Następnie zastosuję inną funkcję operacji Gięcie, aby zwęzić wierzchołek o 50%.

Wybierz Zwężanie, a następnie ustaw wartość na 0.5 i ustaw Płaszczyznę przycinania 2 w początku układu współrzędnych. To jest ten moment kiedy wyciągnięcie symetrycznie od płaszczyzny jest potrzebne, gdyż dzięki niemu układ współrzędnych jest w środku części.

Zastosowana funkcja pozostawiła dolny fragment części bez zmian.

Dokonujemy tego same co w poprzednim kroku, lecz ustaw wartość -0,5 oraz Płaszczyznę przycięcia 1 w środku układu współrzędnych. Tylko to co znajduję się pomiędzy płaszczyznami będzie modyfikowane.
Zauważ, że model jest cały czas symetryczny, a to pozwoli na jego modyfikacje jeśli będzie zmieniała się jego długość.

Teraz zastosuje funkcje Zginanie.

Ustawiamy kąt gięcia na 160 stopni. Zwróć uwagę, aby triada miała wszystkie wartości 0. W moim przypadku na Y jest delikatne przesunięcie, które wcześniej nie zauważyłem, ale nie wpłynie ono na efekt końcowy.
Uwaga: Wartość pod kątem 71.62 jest liczona automatycznie po wprowadzeniu kąta, więc nie zmieniamy tej wartości.

Następnym celem jest stworzenie okrągłego wzoru naszego modelu.

Aby to wykonać, stwórz szkic na płaszczyźnie górnej i dodaj okrąg, aby jego obwód był wspólny z układem współrzędnych. Średnicę ustaw na wartość 130 mm. Do tego dodaj Oś, z Geometrii Odniesienia (Używamy opcji „Punki ściana/płaszczyzna – „Wybieramy środek szkicu i płaszczyznę górną) i wstaw układ współrzędnych tak jak na rysunku powyżej.

Za pomocą stworzonej osi wykonaj Szyk Kołowy i ustaw liczbę wystąpień na 8.
Teraz użyj funkcji Skręcanie.

Wybierz wszystkie obiekty, a następnie wybierz Skręcanie, a wartość ustaw na 90 stopni. Dzięki temu, że wcześniej stworzyliśmy układ współrzędnych wybieramy go w polu Triada.

Aby jeszcze bardziej skomplikować nasz model, wykonaj odbicie lustrzane, używając do odbicia płaszczyzny górnej. Pamiętaj, aby zaznaczyć scalanie brył, dzięki temu nie będziesz musiał łączyć obiektów.

Aby model wyglądał jeszcze lepiej, wykonaj zaokrąglenia o wartości 1mm na wszystkich widocznych krawędziach,
Mam nadzieję, że poznałeś wszystkie możliwości narzędzie Gięcie i będzie ją od dzisiaj stosował przy swoich model.
Autor: Łukasz Siwiec

SOLIDWORKS 2025 - kluczowe funkcje

Aktualizacja AutoCAD i AutoCAD LT 2025.1

Rzutowanie krzywej w SOLIDWORKS

Nowe sposoby wyświetlania krawędzi w NX

ZWCAD 2025 Beta - przegląd nowości

TOP 10 funkcjonalności w IRONCAD 2024


SOLIDWORKS 2025 - kluczowe funkcje

Aktualizacja AutoCAD i AutoCAD LT 2025.1

Nowe polecenie w NX do zaokrąglania krzywych na powierzchni

Rzutowanie krzywej w SOLIDWORKS

BenQ SW242Q - profesjonalny 24 calowy monitor IPS 2K

Zmiany w licencjonowaniu produktów Autodesk

Udoskonalone działanie grafiki w SOLIDWORKS