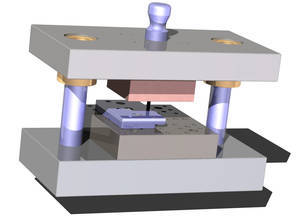Nowe moduły i funkcjonalność w SolidCAM 2021
Dziś chciałbym przybliżyć funkcjonalność nowych modułów SolidCAM, które ujrzały światło dzienne wraz z premierą wersji 2021. Aby przyśpieszyć programowanie maszyn CNC w środowisku CAM, dodano trzy nowe moduły:
- Auto 3 + 2
- Edge Trimming
- Edge Breaking
Moduł Auto 3 + 2
Moduł Auto 3 + 2 został stworzony w celu umożliwienia szybszego i łatwiejszego zaprogramowania obróbki zgrubnej indeksowanej na maszynach wieloosiowych. Nie musimy już tworzyć dodatkowych pozycji w menadżerze baz, które odzwierciedlały nam kolejne obroty głowicy/stołu. Moduł Auto 3 + 2 korzysta tylko z pozycji 1.
Weźmy przypadek kostki która na pięciu ścianach ma kieszenie.

Rys.1 Obrabiany detal widok 1

Rys.2 Obrabiany detal widok 2
Dotychczas aby obrobić kostkę zgrubnie z każdej strony tworzyliśmy kolejne pozycje w menadżerze baz. W tym przypadku musielibyśmy stworzyć ich 5, rys.3.

Rys.3 Pozycje dla obróbki indeksowanej
Następnie dla każdej ściany tworzylibyśmy obróbkę zgrubną rys.4.

Rys.4 Obróbka zgrubna przy użyciu wielu pozycji
Dzięki modułowi Auto 3 + 2 jesteśmy w stanie zrobić operacje zgrubne dla wszystkich ścian przy użyciu jednej pozycji i jednej operacji rys.5 i 6. Do wyboru mamy jedną z trzech metod rys.7 :
- Automatycznie (algorytm sam dobiera optymalną kolejność obróbki)
- Półautomatycznie (pozwala na określenie startowego kierunku obróbki)
- Ręcznie (sami decydujemy które kierunki są obrabiane i w jakiej kolejności)

Rys.5 Baza

Rys.6 Obróbka przy użyciu modułu Auto 3+2

Rys.7 Strategie obróbki Auto 3 + 2
Moduł Edge Trimming
Używając tego modułu jesteśmy w stanie w łatwy sposób stworzyć obróbkę cięcia frezem po krawędzi. Z tego typu procesami mamy do czynienia np. w procesie odcinania wytłoczek po termoformowaniu. Program pozwala nam zaprogramować obróbkę w 5, 4 i 3 osiach rys.8.

Rys.8 Możliwe formaty wyjściowe
Geometrią wyjściową do procesu jest górna powierzchnia detalu.

Rys.9 Geometria wyjściowa
Następnie mamy dwie możliwości wyboru jak mają zostać zdefiniowane krzywe prowadzące:
- Auto wykrywanie (program sam szuka krzywych po których ma być prowadzona obróbka)
- Ręcznie (sami wskazujemy krawędzie po których ma się poruszać frez)

Rys.10 Definiowanie krzywych prowadzących
Dla obróbki wieloosiowej mamy 4 możliwości określenia jak narzędzie ma się poruszać względem obrabianej powierzchni:
- Prostopadle do górnej wskazanej na początku powierzchni (Normal to top Surface)
- Wychylenie przez linie
- Wyrównany do przycinanej powierzchni (Aligned to trimmed Surface)
- Wyrównany do normalnej powierzchni (Aligned to Surface normal – sami określamy wektor wychylenia dla narzędzia)

Rys.11 Kierunek osi narzędzia
Głębokość cięcia definiujemy w zakładce odsunięcie osiowe. Grubość tego elementu wynosi 2mm, odsunięcie zostało ustalone na -3mm.

Rys.12 Odsunięcie osiowe
Na kolejnym zdjęciu możemy zobaczyć ścieżki narzędzia wygenerowane przez program.

Rys.13 Ścieżki narzędzia
Moduł Edge Breaking
Trzecim dziś omawianym modułem będzie Edge Breaking. Stworzony został do usuwania zadziorów/załamania krawędzi na ostrych krawędziach geometrii przy użyciu frezów kulowego/lizaka. Ścieżka narzędzia może zostać wygenerowana automatycznie lub po wprowadzeniu określonych danych przez użytkownika. Mamy możliwość wykorzystania obróbki 3, 4 i 5-cio osiowej. Załóżmy, że chcemy załamać ostre krawędzie dla detalu na rys. 14.

Rys.14 Detal obrabiany
Przy użyciu standardowych operacji, aby załamać ostre krawędzie rys.15 przy użyciu operacji profil, najpierw musielibyśmy je wskazać a następnie w zakładce poziomy rys.16 wybrać dla każdej krawędzi poziom na którym się znajduje. Następnie każdy z łańcuchów odpowiednio modyfikować rys.17 aby nie uszkodzić detalu.

Rys.15 Krawędzie do załamania

Rys.16 Poziomy łańcuchów

Rys.17 Modyfikacja łańcuchów
Wygenerowane ścieżki widzimy na rys.18. Wynik symulacji na rys.19.

Rys.18 Ścieżki narzędzia

Rys.19 Ścieżki narzędzia
Przy użyciu modułu Edge Breaking zaprogramowanie operacji jest prostsze. Mamy do wyboru automatyczny wybór krawędzi do załamania lub ręczny rys.20. W tym przypadku wykorzystany zostanie tryb ręczny ponieważ nie zależy nam na załamaniu pionowych krawędzi. Na rys. 21 widzimy wybrane krawędzie.

Rys.20
Jak włączyć tryb definiowania krawędzi do załamania w SOLIDCAM 2021

Rys.21 Wybrane krawędzie do obróbki
Program automatycznie odczyta poziomy na których są krawędzie. Nie musimy już definiować poziomów ani ich modyfikować odpowiednią głębokością. To samo tyczy się modyfikacji łańcuchów. Program automatycznie skróci łańcuchy aby nie uszkodzić detalu. Wielkość załamania możemy zdefiniować dwoma sposobami rys.22:
- jako stała szerokość załamania
- jako stała głębokość załamania

Rys.22 Wybrane krawędzie do obróbki
Możemy skorzystać z 3, 4 i 5 osi rys.23. W tym przypadku wybrana została obróbka 3 osiowa.

Rys.23 Ilość osi wykorzystanych do obróbki
Wygenerowane ścieżki narzędzia widzimy na rys.24. Wynik symulacji bryłowej rys.25.

Rys.24 Ścieżki narzędzia

Rys.25 Wynik symulacji
Podsumowując, dzięki nowym modułom zaimplementowanym w SolidCAM 2021 procesy, które przy wykorzystaniu standardowych operacji wymagały rozbicia ich na kilka zabiegów oraz wprowadzenia większych/mniejszych modyfikacji, przy wykorzystaniu wspomnianych nowości będziemy w stanie zaprogramować szybciej i łatwiej.
Autor: Konrad Cencelewicz

G-kod i M-kod w Obróbce CNC: Kluczowe elementy produkcji

Metody programowania obrabiarek CNC

Nowe wydanie CAM EDGECAM 2023.1

Strategiczne partnerstwo między CAMdivision i MAIT

EDGECAM 2022.1 już jest

ZW3D 2023 – poznaj jego nowe funkcje


SOLIDWORKS 2025 - kluczowe funkcje

Aktualizacja AutoCAD i AutoCAD LT 2025.1

Nowe polecenie w NX do zaokrąglania krzywych na powierzchni

Rzutowanie krzywej w SOLIDWORKS

BenQ SW242Q - profesjonalny 24 calowy monitor IPS 2K

Zmiany w licencjonowaniu produktów Autodesk

Udoskonalone działanie grafiki w SOLIDWORKS