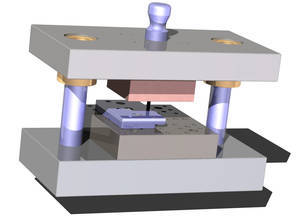Jak przyspieszyć swoją pracę w SOLIDWORKS?
Praca w oprogramowaniu CAD składa się z wielu, powtarzalnych czynności. Płaszczyzna, szkic, wyciągnięcie, kolejny szkic i wycięcie… Usprawnienie i skrócenie czasu dodawania każdej operacji wpływa znacząco na skrócenie całego procesu modelowania. SOLIDWORKS posiada szereg funkcjonalności pozwalających na szybszą pracę oraz ograniczenie zbędnych ruchów myszy. Jako przykład przedstawię wykonanie części z egzaminu na certyfikat CSWA.

Na poniższych ilustracjach znajduje się porównanie drogi, jaką przebył kursor podczas modelowania tej części:

a) Modelowanie poprzez wybieranie narzędzi z paska CommandManager.

b) Modelowanie z wykorzystaniem skrótów klawiszowych i innych udogodnień.
Użyłem programu do śledzenia myszki: http://www.iographica.com/
Już na pierwszy rzut oka widać, że ograniczyłem liczbę ruchów myszką i są one krótsze. W większości znajdują się w obrębie mojego modelu w obszarze graficznym. Co więcej, w drugim przypadku część wykonałem ponad 25% szybciej! Jak udało się tego dokonać?
Automatyczna orientacja widoku przy szkicowaniu
Podczas szkicowania zazwyczaj chcemy, aby widok był ustawiony normalnie do płaszczyzny szkicu. SOLIDWORKS umożliwia automatyczne ustawianie takiego widoku przy tworzeniu nowego szkicu. Aby aktywować tę opcję należy wejść w Opcje/ Opcje systemy/ Szkic i zaznaczyć okienko „Automatycznie obróć widok normalnie do płaszczyzny szkicu przy tworzeniu szkicu”.

Wykorzystanie gestów myszy
Gesty myszy pozwalają na szybki dostęp do najczęściej używanych przez nas narzędzi tuż pod naszym kursorem. Jak skonfigurować gesty? Tutaj >.

Paski podręczne
Paski podręczne dostępne pod klawiszem „S”, również pozwalają na szybki dostęp do zdefiniowanych przez nas funkcji. W odróżnieniu od gestów myszy możemy ich skonfigurować więcej niż 8. Jak to zrobić przeczytasz tutaj.

Szybkie zatwierdzanie
Bo zdefiniowaniu operacji możemy zatwierdzić operację zielonym trickiem w lewym bądź prawym, górnym roku okna. Istnieje również szybszy sposób – po wciśnięciu klawisza „D” pod kursorem pojawi się okno pozwalające na zatwierdzenie lub odrzucenie zmian. Możemy to również zrobić klikając prawy przycisk myszy.

Menu kontekstowe
Przy dodawaniu operacji, po kliknięciu prawego przycisku myszy, otworzy się menu kontekstowe. W nim możemy np. zmienić status końca operacji, zamiast dokonywać zmiany w Menadżerze Właściwości po prawej stronie okna.

Autor: Adrian Czapla

SOLIDWORKS 2025 - kluczowe funkcje

Rzutowanie krzywej w SOLIDWORKS

Podsumowanie pierwszego dnia 3DEXPERIENCE World 2024

Model Mania 2024 3DEXPERIENCE World

3DEXPERIENCE World 2024

Raportowanie w SOLIDWORKS przy użyciu iziNorm i iziProcess


SOLIDWORKS 2025 - kluczowe funkcje

Aktualizacja AutoCAD i AutoCAD LT 2025.1

Nowe polecenie w NX do zaokrąglania krzywych na powierzchni

Rzutowanie krzywej w SOLIDWORKS

BenQ SW242Q - profesjonalny 24 calowy monitor IPS 2K

Zmiany w licencjonowaniu produktów Autodesk

Udoskonalone działanie grafiki w SOLIDWORKS