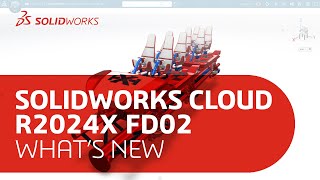Nadawanie wiązań między kołami zębatymi w SolidWorks
Zobacz z jakich wiązań należy skorzystać, aby poprawnie nadać relację między kołami zębatymi, oraz określić poprawne oddziaływanie między nimi w trakcie obrotu.
Mając otwarty gotowy model koła zębatego (stworzony samodzielnie, bądź wygenerowany za pomocą dodatku Toolbox), wstawiamy go do złożenia używając polecenia „Utwórz złożenie z części” (Rys.1).

Rys.1
Zostaniemy przeniesieni do środowiska tworzenia złożeń. Kliknięcie zielonego przycisku (Rys.2) spowoduje wstawienie naszego koła zębatego do złożenia w pozycji, w której jego układ współrzędnych będzie się pokrywał z głównym układem współrzędnych całego złożenia.

Rys.2
Następnie, przy wciśniętym klawiszu Ctrl, łapiąc nasze koło zębate lewym klawiszem myszy i przeciągając, możemy je powielić w złożeniu (Rys.3). Jest to jedna z kilku możliwych metod wstawienia duplikatu naszego detalu.

Rys.3
Z menu Widok wybieramy polecenie Tymczasowe osie (Rys.4) w celu wyświetlenia osi naszych kół zębatych.

Rys.4
Z wciśniętym klawiszem Ctrl wskazujemy obie osie (Rys.5).

Rys.5
Mając zaznaczone obie osie, wybieramy polecenie Wiązanie, a następnie nadajemy relację Odległość, w której określamy wartość odległości między osiami kół zębatych równą połowie sumy ich średnic podziałowych (Rys.6).

Rys.6
Następna relacja, jaką nadamy, zablokuje możliwość obrotu drugiego koła zębatego wokół osi pierwszego. Wskazujemy Oś tymczasową drugiego koła zębatego oraz płaszczyznę górną złożenia i wybieramy relację Wspólne (Rys.7).

Rys.7
Następnie stosujemy tą samą relację w celu wyrównania kół względem siebie wskazując odpowiednie powierzchnie (Rys.8).

Rys.8
Prace związane z nadawaniem wiązań zostały już niemal ukończone. Należy jednak zwrócić uwagę, iż pierwsze wstawione koło zębate jest całkowicie zablokowane, przez co nie może się kręcić wokół własnej osi. Aby uwolnić je z tego wiązania, klikamy prawym klawiszem myszy na nazwie pierwszego koła zębatego i wybieramy polecenie Ruchomy (Rys. 9).

Rys.9
W tym momencie całe złożenie zostaje uwolnione z wiązania i możemy je swobodnie przemieszczać względem głównego układu współrzędnych. Aby to zablokować, musimy nadać relację Wspólne dla tymczasowej osi pierwszego koła zębatego z płaszczyzna prawą i górną, oraz relację Wspólne między płaszczyzną przednią złożenia, a wskazaną na rysunku 10 powierzchnią płaską koła zębatego (Rys.10).

Rys.10
Dzięki nadaniu tych relacji, koła mogą się obracać jedynie wokół własnych osi.
Ustawmy się prostopadle do płaszczyzny przedniej i przybliżmy obszar zazębienia kół (Rys.11).

Rys.11
Ze względu na to, iż ewolwenta w programie jest idealna, ręczne ustawienie kół zębatych w pozycji, w której zęby się nie przenikają jest nieomal niemożliwe. Dlatego przed następnym krokiem, musimy uciec się do małego „oszustwa”, a mianowicie delikatnie zwiększyć wymiar odległości między osiami kół, edytując relację Odległość (Rys.12).

Rys.12
Następnie, gdy uda się nam ustawić koła w pozycji, w której się wzajemnie nie przenikają, wybieramy z menu: Narzędzia/Komponent/Przenieś (Rys. 13).

Rys.13
W opcjach polecenia Przenieś komponenty zaznaczamy Zależności dynamiczne oraz Wszystkie komponenty (Rys.14), a następnie chwytamy jedno z kół lewym klawiszem myszy i przeciągamy.

Rys.14
Jeśli drugie koło zacznie się również równomiernie obracać, oznaczać to będzie, że koła zębate zostały do siebie dobrane prawidłowo oraz zarys ewolwenty został stworzony poprawnie.

Polska Pasja do Kosmosu: Silesian Phoenix i Mars Rover na 3DEXPERIENCE World EDU 2025

Dassault Systèmes wprowadza 3D UNIV+RSES

SOLIDWORKS 2025 - kluczowe funkcje

Aktualizacja AutoCAD i AutoCAD LT 2025.1

Rzutowanie krzywej w SOLIDWORKS

Nowe sposoby wyświetlania krawędzi w NX


Polska Pasja do Kosmosu: Silesian Phoenix i Mars Rover na 3DEXPERIENCE World EDU 2025

Dassault Systèmes wprowadza 3D UNIV+RSES

SOLIDWORKS 2025 - kluczowe funkcje

Aktualizacja AutoCAD i AutoCAD LT 2025.1

Nowe polecenie w NX do zaokrąglania krzywych na powierzchni

Rzutowanie krzywej w SOLIDWORKS

BenQ SW242Q - profesjonalny 24 calowy monitor IPS 2K