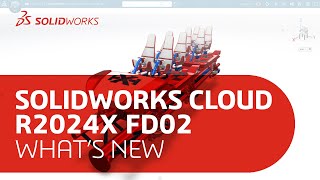Jeśli przeanalizujemy kilka lub kilkanaście naszych projektów szybko spostrzeżemy, że możemy wyodrębnić pewne grupy operacji, które są analogiczne względem siebie. Jeśli jest to pojedyncza operacja to nie ma to żadnego znaczenia, jednak powtarzając za każdym razem ciąg operacji całkiem nie potrzebnie tracimy, jakże cenny, czas. Czy nie prościej jest posiadać zdefiniowane operacje i jedynie podać ich wymiary? Przeciągamy ikonę z biblioteki na nasz element, wskazujemy odniesienia, które nota bene mamy podświetlone w dodatkowym okienku, podajemy ilość wystąpień i głębokość. Sami zobaczcie:



GOTOWE!!! Poniżej przedstawię jak w łatwy i szybki sposób zbudować taką bibliotekę operacji na przykładzie operacji wycięcia rowków pod pierścienie tłoka: Krok 1: W nowej części rysujemy dowolny wałek, który posłuży nam, jako odniesienie dla naszych operacji.
Więcej przeczytaj na:
http://cnstoday.pl/oszczedzaj-czas-korzystaj-bibliotek-operacji/CNSToday - Twoje źródło informacji CAD/CAM/CAE/PDM.
GOTOWE!!!
Poniżej przedstawię jak w łatwy i szybki sposób zbudować taką bibliotekę operacji na przykładzie operacji wycięcia rowków pod pierścienie tłoka:
Krok 1: W nowej części rysujemy dowolny wałek, który posłuży nam, jako odniesienie dla naszych operacji.

Krok 2: Aby zredukować liczbę odniesień do wskazania, musimy odpowiednio je utworzyć. W tym przypadku Szkic 3D1 zawiera jeden punkt, który ma relację wspólne ze ścianą cylindryczną. Tę samą ścianę używamy do utworzenia Osi. Jako pierwsze odniesienie dla Płaszczyzny1 wybieramy punkt, a dla drugiego odniesienia – Oś1. Ukrywamy te operacje. SolidWorks biblioteki - oszczędzanie czasu

Krok 3: Tworzymy kilka operacji (zaznaczone kolorem żółtym), które będziemy chcieli umieścić w bibliotece (Wycięcie przez obrót, Zaokrąglenie oraz Szyk liniowy). Tworząc operacje warto jest używać równań, aby wymiary były od siebie zależne.

Rada: Jeśli tworzymy jakąkolwiek geometrię to staramy się nie używać relacji „pionowo” lub „poziomo” gdyż nie wiemy w jakiej orientacji będzie znajdować się nasz element. Zamiast tego tworzymy relacje „prostopadłe” względem naszego odniesienia.
Krok 4: Z zakładki „biblioteka projektu” Okienka zadań wybieramy opcję „Dodaj do biblioteki”.

Krok 5: Wybierz z Drzewa Operacji FeatureManager operacje utworzone w kroku 2. W polu nazwa pliku wpisz nazwę biblioteki i określ, w którym folderze ma ona zostać zapisana. Możemy już zamknąć naszą część.

Krok 6: Gdy otworzymy z naszego katalogu bibliotek plik „Rowki tłoka.sldlfp” możemy zauważyć, że w Drzewie Operacji elementy zawarte w bibliotece mają przy ikonie znak „L”, co informuje nas o tym, że tylko te operacje będą uwzględniane w przypadku korzystania z tego pliku. Nazwy operacji, wymiarów oraz odniesień możemy zmienić dla większej przejrzystości naszej biblioteki. Pojawiły się także dwa nowe foldery:
Odniesienia – zawierają elementy, które będziemy musieli wskazać, jako odniesienie.
Wymiary – jakie pozostają do zdefiniowania naszej operacji. Warto tutaj zaznaczyć, że lokalizacja wymiaru w tym katalogu ma znaczenie (omówiono poniżej).

Po zapisaniu możemy się cieszyć utworzoną operacją w bibliotece.
Jak już pisałem powyżej, lokalizacja naszego wymiaru nie jest przypadkowa. Wymiary przenosimy poprzez przeciągnięcie i upuszczenie na wybrany folder. W folderze „Wymiary bazujące” znajdują się wymiary, które będziemy wprowadzać w sekcji „Odniesienia”, jeśli użyjemy tego pliku biblioteki (A). Te które znajdą się bezpośrednio w folderze „Wymiary” pozostaną możliwe do edycji, jeśli zajdzie taka potrzeba, poprzez odhaczenie „Zastąp wartość wymiarów” i wprowadzenie nowej wartości (B), a w folderze „Wymiary wewnętrzne” te, których nie będziemy mogli w żaden sposób edytować przy wstawianiu operacji.

Jeśli przeanalizujemy kilka lub kilkanaście naszych projektów szybko spostrzeżemy, że możemy wyodrębnić pewne grupy operacji, które są analogiczne względem siebie. Jeśli jest to pojedyncza operacja to nie ma to żadnego znaczenia, jednak powtarzając za każdym razem ciąg operacji całkiem nie potrzebnie tracimy, jakże cenny, czas. Czy nie prościej jest posiadać zdefiniowane operacje i jedynie podać ich wymiary? Przeciągamy ikonę z biblioteki na nasz element, wskazujemy odniesienia, które nota bene mamy podświetlone w dodatkowym okienku, podajemy ilość wystąpień i głębokość. Sami zobaczcie:
Więcej przeczytaj na:
http://cnstoday.pl/oszczedzaj-czas-korzystaj-bibliotek-operacji/CNSToday - Twoje źródło informacji CAD/CAM/CAE/PDM.
Jeśli przeanalizujemy kilka lub kilkanaście naszych projektów szybko spostrzeżemy, że możemy wyodrębnić pewne grupy operacji, które są analogiczne względem siebie. Jeśli jest to pojedyncza operacja to nie ma to żadnego znaczenia, jednak powtarzając za każdym razem ciąg operacji całkiem nie potrzebnie tracimy, jakże cenny, czas. Czy nie prościej jest posiadać zdefiniowane operacje i jedynie podać ich wymiary? Przeciągamy ikonę z biblioteki na nasz element, wskazujemy odniesienia, które nota bene mamy podświetlone w dodatkowym okienku, podajemy ilość wystąpień i głębokość. Sami zobaczcie:
Więcej przeczytaj na:
http://cnstoday.pl/oszczedzaj-czas-korzystaj-bibliotek-operacji/CNSToday - Twoje źródło informacji CAD/CAM/CAE/PDM.
Jeśli przeanalizujemy kilka lub kilkanaście naszych projektów szybko spostrzeżemy, że możemy wyodrębnić pewne grupy operacji, które są analogiczne względem siebie. Jeśli jest to pojedyncza operacja to nie ma to żadnego znaczenia, jednak powtarzając za każdym razem ciąg operacji całkiem nie potrzebnie tracimy, jakże cenny, czas. Czy nie prościej jest posiadać zdefiniowane operacje i jedynie podać ich wymiary? Przeciągamy ikonę z biblioteki na nasz element, wskazujemy odniesienia, które nota bene mamy podświetlone w dodatkowym okienku, podajemy ilość wystąpień i głębokość. Sami zobaczcie: Biblioteka operacji - SolidWorks Oszczędzanie czasu - korzystanie z bibliotek operacji Biblioteki operacji w SolidWorks GOTOWE!!! Poniżej przedstawię jak w łatwy i szybki sposób zbudować taką bibliotekę operacji na przykładzie operacji wycięcia rowków pod pierścienie tłoka: Krok 1: W nowej części rysujemy dowolny wałek, który posłuży nam, jako odniesienie dla naszych operacji. Oprogramowanie SolidWorks - biblioteki Krok 2: Aby zredukować liczbę odniesień do wskazania, musimy odpowiednio je utworzyć. W tym przypadku Szkic 3D1 zawiera jeden punkt, który ma relację wspólne ze ścianą cylindryczną. Tę samą ścianę używamy do utworzenia Osi. Jako pierwsze odniesienie dla Płaszczyzny1 wybieramy punkt, a dla drugiego odniesienia – Oś1. Ukrywamy te operacje. SolidWorks biblioteki - oszczędzanie czasu Krok 3: Tworzymy kilka operacji (zaznaczone kolorem żółtym), które będziemy chcieli umieścić w bibliotece (Wycięcie przez obrót, Zaokrąglenie oraz Szyk liniowy). Tworząc operacje warto jest używać równań, aby wymiary były od siebie zależne. 6 Rada: Jeśli tworzymy jakąkolwiek geometrię to staramy się nie używać relacji „pionowo” lub „poziomo” gdyż nie wiemy w jakiej orientacji będzie znajdować się nasz element. Zamiast tego tworzymy relacje „prostopadłe” względem naszego odniesienia. Krok 4: Z zakładki „biblioteka projektu” Okienka zadań wybieramy opcję „Dodaj do biblioteki”. 7 Krok 5: Wybierz z Drzewa Operacji FeatureManager operacje utworzone w kroku 2. W polu nazwa pliku wpisz nazwę biblioteki i określ, w którym folderze ma ona zostać zapisana. Możemy już zamknąć naszą część. 8 Krok 6: Gdy otworzymy z naszego katalogu bibliotek plik „Rowki tłoka.sldlfp” możemy zauważyć, że w Drzewie Operacji elementy zawarte w bibliotece mają przy ikonie znak „L”, co informuje nas o tym, że tylko te operacje będą uwzględniane w przypadku korzystania z tego pliku. Nazwy operacji, wymiarów oraz odniesień możemy zmienić dla większej przejrzystości naszej biblioteki. Pojawiły się także dwa nowe foldery: Odniesienia – zawierają elementy, które będziemy musieli wskazać, jako odniesienie. Wymiary – jakie pozostają do zdefiniowania naszej operacji. Warto tutaj zaznaczyć, że lokalizacja wymiaru w tym katalogu ma znaczenie (omówiono poniżej). 9 Po zapisaniu możemy się cieszyć utworzoną operacją w bibliotece. Jak już pisałem powyżej, lokalizacja naszego wymiaru nie jest przypadkowa. Wymiary przenosimy poprzez przeciągnięcie i upuszczenie na wybrany folder. W folderze „Wymiary bazujące” znajdują się wymiary, które będziemy wprowadzać w sekcji „Odniesienia”, jeśli użyjemy tego pliku biblioteki (A). Te które znajdą się bezpośrednio w folderze „Wymiary” pozostaną możliwe do edycji, jeśli zajdzie taka potrzeba, poprzez odhaczenie „Zastąp wartość wymiarów” i wprowadzenie nowej wartości (B), a w folderze „Wymiary wewnętrzne” te, których nie będziemy mogli w żaden sposób edytować przy wstawianiu operacji. 10
Więcej przeczytaj na:
http://cnstoday.pl/oszczedzaj-czas-korzystaj-bibliotek-operacji/CNSToday - Twoje źródło informacji CAD/CAM/CAE/PDM.
Jeśli przeanalizujemy kilka lub kilkanaście naszych projektów szybko spostrzeżemy, że możemy wyodrębnić pewne grupy operacji, które są analogiczne względem siebie. Jeśli jest to pojedyncza operacja to nie ma to żadnego znaczenia, jednak powtarzając za każdym razem ciąg operacji całkiem nie potrzebnie tracimy, jakże cenny, czas. Czy nie prościej jest posiadać zdefiniowane operacje i jedynie podać ich wymiary? Przeciągamy ikonę z biblioteki na nasz element, wskazujemy odniesienia, które nota bene mamy podświetlone w dodatkowym okienku, podajemy ilość wystąpień i głębokość. Sami zobaczcie: Biblioteka operacji - SolidWorks Oszczędzanie czasu - korzystanie z bibliotek operacji Biblioteki operacji w SolidWorks GOTOWE!!! Poniżej przedstawię jak w łatwy i szybki sposób zbudować taką bibliotekę operacji na przykładzie operacji wycięcia rowków pod pierścienie tłoka: Krok 1: W nowej części rysujemy dowolny wałek, który posłuży nam, jako odniesienie dla naszych operacji. Oprogramowanie SolidWorks - biblioteki Krok 2: Aby zredukować liczbę odniesień do wskazania, musimy odpowiednio je utworzyć. W tym przypadku Szkic 3D1 zawiera jeden punkt, który ma relację wspólne ze ścianą cylindryczną. Tę samą ścianę używamy do utworzenia Osi. Jako pierwsze odniesienie dla Płaszczyzny1 wybieramy punkt, a dla drugiego odniesienia – Oś1. Ukrywamy te operacje. SolidWorks biblioteki - oszczędzanie czasu Krok 3: Tworzymy kilka operacji (zaznaczone kolorem żółtym), które będziemy chcieli umieścić w bibliotece (Wycięcie przez obrót, Zaokrąglenie oraz Szyk liniowy). Tworząc operacje warto jest używać równań, aby wymiary były od siebie zależne. 6 Rada: Jeśli tworzymy jakąkolwiek geometrię to staramy się nie używać relacji „pionowo” lub „poziomo” gdyż nie wiemy w jakiej orientacji będzie znajdować się nasz element. Zamiast tego tworzymy relacje „prostopadłe” względem naszego odniesienia. Krok 4: Z zakładki „biblioteka projektu” Okienka zadań wybieramy opcję „Dodaj do biblioteki”. 7 Krok 5: Wybierz z Drzewa Operacji FeatureManager operacje utworzone w kroku 2. W polu nazwa pliku wpisz nazwę biblioteki i określ, w którym folderze ma ona zostać zapisana. Możemy już zamknąć naszą część. 8 Krok 6: Gdy otworzymy z naszego katalogu bibliotek plik „Rowki tłoka.sldlfp” możemy zauważyć, że w Drzewie Operacji elementy zawarte w bibliotece mają przy ikonie znak „L”, co informuje nas o tym, że tylko te operacje będą uwzględniane w przypadku korzystania z tego pliku. Nazwy operacji, wymiarów oraz odniesień możemy zmienić dla większej przejrzystości naszej biblioteki. Pojawiły się także dwa nowe foldery: Odniesienia – zawierają elementy, które będziemy musieli wskazać, jako odniesienie. Wymiary – jakie pozostają do zdefiniowania naszej operacji. Warto tutaj zaznaczyć, że lokalizacja wymiaru w tym katalogu ma znaczenie (omówiono poniżej). 9 Po zapisaniu możemy się cieszyć utworzoną operacją w bibliotece. Jak już pisałem powyżej, lokalizacja naszego wymiaru nie jest przypadkowa. Wymiary przenosimy poprzez przeciągnięcie i upuszczenie na wybrany folder. W folderze „Wymiary bazujące” znajdują się wymiary, które będziemy wprowadzać w sekcji „Odniesienia”, jeśli użyjemy tego pliku biblioteki (A). Te które znajdą się bezpośrednio w folderze „Wymiary” pozostaną możliwe do edycji, jeśli zajdzie taka potrzeba, poprzez odhaczenie „Zastąp wartość wymiarów” i wprowadzenie nowej wartości (B), a w folderze „Wymiary wewnętrzne” te, których nie będziemy mogli w żaden sposób edytować przy wstawianiu operacji. 10
Więcej przeczytaj na:
http://cnstoday.pl/oszczedzaj-czas-korzystaj-bibliotek-operacji/CNSToday - Twoje źródło informacji CAD/CAM/CAE/PDM.
Jeśli przeanalizujemy kilka lub kilkanaście naszych projektów szybko spostrzeżemy, że możemy wyodrębnić pewne grupy operacji, które są analogiczne względem siebie. Jeśli jest to pojedyncza operacja to nie ma to żadnego znaczenia, jednak powtarzając za każdym razem ciąg operacji całkiem nie potrzebnie tracimy, jakże cenny, czas. Czy nie prościej jest posiadać zdefiniowane operacje i jedynie podać ich wymiary? Przeciągamy ikonę z biblioteki na nasz element, wskazujemy odniesienia, które nota bene mamy podświetlone w dodatkowym okienku, podajemy ilość wystąpień i głębokość. Sami zobaczcie: Biblioteka operacji - SolidWorks Oszczędzanie czasu - korzystanie z bibliotek operacji Biblioteki operacji w SolidWorks GOTOWE!!! Poniżej przedstawię jak w łatwy i szybki sposób zbudować taką bibliotekę operacji na przykładzie operacji wycięcia rowków pod pierścienie tłoka: Krok 1: W nowej części rysujemy dowolny wałek, który posłuży nam, jako odniesienie dla naszych operacji. Oprogramowanie SolidWorks - biblioteki Krok 2: Aby zredukować liczbę odniesień do wskazania, musimy odpowiednio je utworzyć. W tym przypadku Szkic 3D1 zawiera jeden punkt, który ma relację wspólne ze ścianą cylindryczną. Tę samą ścianę używamy do utworzenia Osi. Jako pierwsze odniesienie dla Płaszczyzny1 wybieramy punkt, a dla drugiego odniesienia – Oś1. Ukrywamy te operacje. SolidWorks biblioteki - oszczędzanie czasu Krok 3: Tworzymy kilka operacji (zaznaczone kolorem żółtym), które będziemy chcieli umieścić w bibliotece (Wycięcie przez obrót, Zaokrąglenie oraz Szyk liniowy). Tworząc operacje warto jest używać równań, aby wymiary były od siebie zależne. 6 Rada: Jeśli tworzymy jakąkolwiek geometrię to staramy się nie używać relacji „pionowo” lub „poziomo” gdyż nie wiemy w jakiej orientacji będzie znajdować się nasz element. Zamiast tego tworzymy relacje „prostopadłe” względem naszego odniesienia. Krok 4: Z zakładki „biblioteka projektu” Okienka zadań wybieramy opcję „Dodaj do biblioteki”. 7 Krok 5: Wybierz z Drzewa Operacji FeatureManager operacje utworzone w kroku 2. W polu nazwa pliku wpisz nazwę biblioteki i określ, w którym folderze ma ona zostać zapisana. Możemy już zamknąć naszą część. 8 Krok 6: Gdy otworzymy z naszego katalogu bibliotek plik „Rowki tłoka.sldlfp” możemy zauważyć, że w Drzewie Operacji elementy zawarte w bibliotece mają przy ikonie znak „L”, co informuje nas o tym, że tylko te operacje będą uwzględniane w przypadku korzystania z tego pliku. Nazwy operacji, wymiarów oraz odniesień możemy zmienić dla większej przejrzystości naszej biblioteki. Pojawiły się także dwa nowe foldery: Odniesienia – zawierają elementy, które będziemy musieli wskazać, jako odniesienie. Wymiary – jakie pozostają do zdefiniowania naszej operacji. Warto tutaj zaznaczyć, że lokalizacja wymiaru w tym katalogu ma znaczenie (omówiono poniżej). 9 Po zapisaniu możemy się cieszyć utworzoną operacją w bibliotece. Jak już pisałem powyżej, lokalizacja naszego wymiaru nie jest przypadkowa. Wymiary przenosimy poprzez przeciągnięcie i upuszczenie na wybrany folder. W folderze „Wymiary bazujące” znajdują się wymiary, które będziemy wprowadzać w sekcji „Odniesienia”, jeśli użyjemy tego pliku biblioteki (A). Te które znajdą się bezpośrednio w folderze „Wymiary” pozostaną możliwe do edycji, jeśli zajdzie taka potrzeba, poprzez odhaczenie „Zastąp wartość wymiarów” i wprowadzenie nowej wartości (B), a w folderze „Wymiary wewnętrzne” te, których nie będziemy mogli w żaden sposób edytować przy wstawianiu operacji. 10
Więcej przeczytaj na:
http://cnstoday.pl/oszczedzaj-czas-korzystaj-bibliotek-operacji/CNSToday - Twoje źródło informacji CAD/CAM/CAE/PDM.
02.04.2014 | autor: Krzysztof Pluta Oszczędzaj czas – Korzystaj z bibliotek operacji SolidWorks T&T 0 Jeśli przeanalizujemy kilka lub kilkanaście naszych projektów szybko spostrzeżemy, że możemy wyodrębnić pewne grupy operacji, które są analogiczne względem siebie. Jeśli jest to pojedyncza operacja to nie ma to żadnego znaczenia, jednak powtarzając za każdym razem ciąg operacji całkiem nie potrzebnie tracimy, jakże cenny, czas. Czy nie prościej jest posiadać zdefiniowane operacje i jedynie podać ich wymiary? Przeciągamy ikonę z biblioteki na nasz element, wskazujemy odniesienia, które nota bene mamy podświetlone w dodatkowym okienku, podajemy ilość wystąpień i głębokość. Sami zobaczcie: Biblioteka operacji - SolidWorks Oszczędzanie czasu - korzystanie z bibliotek operacji Biblioteki operacji w SolidWorks GOTOWE!!! Poniżej przedstawię jak w łatwy i szybki sposób zbudować taką bibliotekę operacji na przykładzie operacji wycięcia rowków pod pierścienie tłoka: Krok 1: W nowej części rysujemy dowolny wałek, który posłuży nam, jako odniesienie dla naszych operacji. Oprogramowanie SolidWorks - biblioteki Krok 2: Aby zredukować liczbę odniesień do wskazania, musimy odpowiednio je utworzyć. W tym przypadku Szkic 3D1 zawiera jeden punkt, który ma relację wspólne ze ścianą cylindryczną. Tę samą ścianę używamy do utworzenia Osi. Jako pierwsze odniesienie dla Płaszczyzny1 wybieramy punkt, a dla drugiego odniesienia – Oś1. Ukrywamy te operacje. SolidWorks biblioteki - oszczędzanie czasu Krok 3: Tworzymy kilka operacji (zaznaczone kolorem żółtym), które będziemy chcieli umieścić w bibliotece (Wycięcie przez obrót, Zaokrąglenie oraz Szyk liniowy). Tworząc operacje warto jest używać równań, aby wymiary były od siebie zależne. 6 Rada: Jeśli tworzymy jakąkolwiek geometrię to staramy się nie używać relacji „pionowo” lub „poziomo” gdyż nie wiemy w jakiej orientacji będzie znajdować się nasz element. Zamiast tego tworzymy relacje „prostopadłe” względem naszego odniesienia. Krok 4: Z zakładki „biblioteka projektu” Okienka zadań wybieramy opcję „Dodaj do biblioteki”. 7 Krok 5: Wybierz z Drzewa Operacji FeatureManager operacje utworzone w kroku 2. W polu nazwa pliku wpisz nazwę biblioteki i określ, w którym folderze ma ona zostać zapisana. Możemy już zamknąć naszą część. 8 Krok 6: Gdy otworzymy z naszego katalogu bibliotek plik „Rowki tłoka.sldlfp” możemy zauważyć, że w Drzewie Operacji elementy zawarte w bibliotece mają przy ikonie znak „L”, co informuje nas o tym, że tylko te operacje będą uwzględniane w przypadku korzystania z tego pliku. Nazwy operacji, wymiarów oraz odniesień możemy zmienić dla większej przejrzystości naszej biblioteki. Pojawiły się także dwa nowe foldery: Odniesienia – zawierają elementy, które będziemy musieli wskazać, jako odniesienie. Wymiary – jakie pozostają do zdefiniowania naszej operacji. Warto tutaj zaznaczyć, że lokalizacja wymiaru w tym katalogu ma znaczenie (omówiono poniżej). 9 Po zapisaniu możemy się cieszyć utworzoną operacją w bibliotece. Jak już pisałem powyżej, lokalizacja naszego wymiaru nie jest przypadkowa. Wymiary przenosimy poprzez przeciągnięcie i upuszczenie na wybrany folder. W folderze „Wymiary bazujące” znajdują się wymiary, które będziemy wprowadzać w sekcji „Odniesienia”, jeśli użyjemy tego pliku biblioteki (A). Te które znajdą się bezpośrednio w folderze „Wymiary” pozostaną możliwe do edycji, jeśli zajdzie taka potrzeba, poprzez odhaczenie „Zastąp wartość wymiarów” i wprowadzenie nowej wartości (B), a w folderze „Wymiary wewnętrzne” te, których nie będziemy mogli w żaden sposób edytować przy wstawianiu operacji. 10
Więcej przeczytaj na:
http://cnstoday.pl/oszczedzaj-czas-korzystaj-bibliotek-operacji/CNSToday - Twoje źródło informacji CAD/CAM/CAE/PDM.