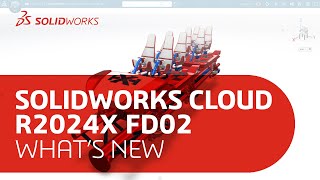Lepsza dokumentacja konkstrukcji spawanych w SOLIDWORKS
SOLIDWORKS daje nam dużą swobodę w projektowaniu konstrukcji spawanych. O ile samo modelowanie z wykorzystaniem modułu Konstrukcji Spawanych jest bardzo intuicyjne i raczej nie sprawia większych problemów użytkownikom, to w przypadku tworzenia rysunków i dokumentacji 2D dla zamodelowanej konstrukcji, użytkownicy często nie są świadomi istnienia kilku przydatnych funkcji, które znacznie ułatwiają zarządzanie zamodelowaną konstrukcją i jej elementami. W tym artykule, chciałbym przedstawić trzy sposoby wspomagające tworzenie dokumentacji konstrukcji spawanych, które moim zdaniem są bardzo przydatne, a mimo to, stosunkowo rzadko używane.

Zajmijmy się następującą konstrukcją spawaną. Rama krzesła składa się z 6 elementów. Korzystając z podstawowej funkcjonalności modułu Konstrukcji Spawanych możemy ją zamodelować, a następnie możemy bardzo łatwo stworzyć rysunek. Proszę zauważyć, że w tym artykule nie będę pokazywał widoków zwymiarowanych. W tym artykule chciałbym bardziej skupić się na tym, jak stworzyć listę materiałów tak, aby spełniała ona nasze oczekiwania.

Stworzenie takiego rysunku jest bardzo proste i nie wymaga od nas znajomości żadnych nietypowych funkcji. Na liście materiałów, elementy identyczne są grupowane, dzięki czemu pojawiają się w niej 4 unikalne pozycje. Możemy uznać taki rysunek za najbardziej podstawowy. Przedstawię teraz sposoby na rozbudowanie takiej dokumentacji i pokażę jakie efekty można uzyskać.
Sposób 1. Podkonstrukcje spawane
Warto się zastanowić, czy projektowana przez nas konstrukcja zawiera w sobie jakieś elementy, które moglibyśmy zgrupować i wyodrębnić. W przypadku ramy krzesła, moglibyśmy, na przykład, wyodrębnić oparcie. Aby dokonać takiego wyodrębnienia, możemy stworzyć podkonstrukcję spawaną. Zaznaczamy odpowiednie elementy, klikamy PPM i wybieramy opcję „Utwórz podkonstrukcję spawaną”.

W ten sposób, oparcie zostało wyodrębnione jako podkonstrukcja spawana, co oznacza, że na liście materiałów będzie ono widniało jako jedna pozycja. Dla większej przejrzystości, warto zmienić nazwę podkonstrukcji. Robimy to zaznaczając folder i wciskając przycisk F2. Wpisujemy nazwę „Oparcie”.

Skoro mamy już utworzoną podkonstrukcję spawaną, to możemy teraz kliknąć ją PPM i skorzystać z funkcji „Wstaw do nowej części”.

W ten sposób możemy zapisać wyodrębnioną podkonstrukcję w nowym pliku części, dzięki czemu będzie można ją przedstawić na rysunku na oddzielnym widoku. Domyślnie, utworzona w ten sposób część będzie miała aktywne odniesienie do pliku źródłowego, czyli wszelkie zmiany w pliku źródłowym będą w niej widoczne. Warto też zaznaczyć opcję „Właściwości listy elementów ciętych”, aby właściwości zostały skopiowane do nowego pliku. Wprowadzamy nazwę i lokalizację, w której ma być utworzony plik części i klikamy OK.

Analogicznie, możemy wyodrębnić drugą podkonstrukcję o nazwie „Nogi” i w ten sam sposób wstawić ją do nowej części. Po wykonaniu tych czynności, rysunek naszej konstrukcji może wyglądać następująco:

Sposób 2. Funkcja „Połącz”
Zapewne niektórzy z Was zauważyli, że podkonstrukcja „Nogi” składa się z dwóch identycznych grup elementów, które aż się proszą o wyodrębnienie. Jeśli utworzylibyśmy dwie kolejne podkonstrukcje spawane wewnątrz podkonstrukcji „Nogi” (zagnieżdżanie podkonstrukcji spawanych jest jak najbardziej możliwe), to niestety w liście materiałowej, będą one widniały jako dwie oddzielne pozycje, mimo, że będą identyczne.
W przypadku konstrukcji spawanych, SOLIDWORKS automatycznie wykrywa i grupuje identyczne pojedyncze elementy, natomiast nie wykrywa identycznych grup elementów.
Z pomocą przychodzi nam funkcja „Połącz”, dzięki której możemy ręcznie połączyć grupę elementów w jeden. Wówczas SOLIDWORKS potraktuje to jak pojedynczy element, dzięki czemu identyczne pozycje zostaną prawidłowo zgrupowane na liście materiałów. Aby połączyć elementy, klikamy na nie PPM i wybieramy opcję „Połącz”.

Następnie, wskazujemy obiekty do połączenia i zaznaczamy opcję „Dodaj”. Po wykonaniu modelu z wykorzystaniem funkcji „Wstaw do nowej części” oraz „Połącz”, rysunek ramy krzesła możemy wykonać tak, aby wyglądał następująco:

Zwróć uwagę na różnice względem poprzedniego rysunku, są one zaznaczone kolorem czerwonym. Mam nadzieję, ze wybierając jeden z dwóch przedstawionych przeze mnie sposobów, będziesz w stanie zaspokoić jeszcze więcej oczekiwań dotyczących tworzenia dokumentacji konstrukcji spawanych.
Sposób 3. Funkcja „Zapisz obiekty”
Jeżeli dwa przedstawione przeze mnie sposoby są jednak niewystarczające i nie pozwalają na uzyskanie takiej dokumentacji 2D, jakiej byśmy oczekiwali, to przy pomocy funkcji „Zapisz obiekty” można stworzyć indywidualne pliki z elementów naszej konstrukcji spawanej, uzyskując nad nimi pełną kontrolę.
Na przykład, możemy mieć potrzebę wykonania rysunku, gdzie na pierwszym arkuszu będzie przedstawiona konstrukcja jako całość, a na kolejnych arkuszach będą pokazane poszczególne elementy wraz z wypełnionymi formatami arkusza odnoszącymi się do tych elementów (domyślnie, w formacie arkusza nie jest możliwe odnoszenie się do pojedynczego elementu konstrukcji spawanej).
Po stworzeniu indywidualnych plików części, mamy pełne możliwości przedstawiania pojedynczych elementów na rysunku.
Autor: Paweł Słowiński

3DEXPERIENCE World 2025 - możliwości gospodarki generatywnej opartej na AI

W tym roku 26. edycja Model Mania

Polska Pasja do Kosmosu: Silesian Phoenix i Mars Rover na 3DEXPERIENCE World EDU 2025

Dassault Systèmes wprowadza 3D UNIV+RSES

SOLIDWORKS 2025 - kluczowe funkcje

Rzutowanie krzywej w SOLIDWORKS


3DEXPERIENCE World 2025 - możliwości gospodarki generatywnej opartej na AI

W tym roku 26. edycja Model Mania

Polska Pasja do Kosmosu: Silesian Phoenix i Mars Rover na 3DEXPERIENCE World EDU 2025

Dassault Systèmes wprowadza 3D UNIV+RSES

SOLIDWORKS 2025 - kluczowe funkcje

Aktualizacja AutoCAD i AutoCAD LT 2025.1

Nowe polecenie w NX do zaokrąglania krzywych na powierzchni