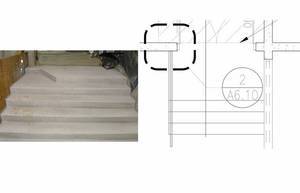Rewizje w EPDM – jak to ugryźć?
Spotkałem się kilka razy z pytaniem jak tworzyć rewizje i dodać je później do Workflow (lub Cyklu toku prac, jeśli wolicie). W gruncie rzeczy jest to bardzo proste. Słowem wstępu, rewizje są bardzo wygodnym rozwiązaniem, ponieważ nie musicie tworzyć kilku plików z dodatkowymi cyferkami czy literkami oznaczającymi zmianę. Wiadomość o utworzonych rewizjach (poprawkach) pliku jest przechowywana w historii pliku, dokładnie tak samo jak informacja o wersji pliku. Na cały proces składają się dwa etapy. Zacznę od początku, czyli od utworzenia rewizji. Etap ten jest podzielony na dwie części, co opiszę poniżej.
Część 1 – stworzenie komponentu rewizji
Otwieramy Administrację (Start -> Wszystkie programy -> SolidWorks Enterprise PDM -> Administration)

Po otworzeniu panelu administracyjnego EPDM, logujemy się do przechowalni, na konto użytkownika, który posiada uprawnienie do aktualizacji numerów poprawek.

Jeśli już zalogowaliście się do przechowalni, musicie odnaleźć „Poprawki” i nacisnąć na trójkąt znajdujący się przed nazwą. Po wykonaniu tych operacji pojawią się dwa dodatkowe elementy: „Komponenty numerów poprawek” i „Numery poprawek”.

Przed utworzeniem poprawki, należy utworzyć komponent numerów poprawek, który przyda się w następnym kroku. Wystarczy nacisnąć prawy przycisk myszy na „Komponenty numerów poprawek” i z menu wybrać opcję „Nowy komponent”. Efektem będzie otwarcie okna właściwości komponentu. Stworzonych komponentów numerów można utworzyć dowolną ilość, ale najczęściej spotykamy się z jednym lub dwoma komponentami.

Nazwa komponentu może być dowolna (najlepiej unikać polskich znaków).
Początkowa wartość licznika oznacza od jakiej wartości EPDM zacznie „odliczać” numery poprawek, domyślnie jest to „jedynka”, czyli pierwsza wartość z utworzonej listy lub ciągu formatu.
Ciąg formatu pozwala na stworzenie własnego unikalnego ciągu. Istnieje możliwość dodawania predefiniowanych w systemie ciągów np. alfabetyczny, numeryczny lub ciągów daty (czasu) takich jak rok, miesiąc lub godz. Za pomocą znaków wpisanych z klawiatury możemy łączyć te wartości ciągów.

Taki ciąg spowoduje, że rewizje będą nadawane w formacie „alfabetyczny-rok”.
- Zamiast ciągu formatu możecie skorzystać z wartości pobieranych z listy. To rozwiązanie ma niestety wadę, jesteśmy ograniczeni wartościami z listy. Natomiast dla list istnieje możliwość wybrania czynności, która ma zostać wykonana po osiągnięciu końca, i tak można wybrać spośród trzech opcji:
- „Nadal używaj ostatniego wiersza”. Efektem jest używanie ostatniego numeru rewizji z listy zawsze kiedy tworzymy kolejną nową rewizję po wyczerpaniu wartości z listy.
- Odmawiaj wykonania operacji. Po wykorzystaniu wszystkich numerów z listy, przy próbie utworzenia kolejnej rewizji używającej tego komponentu EPDM zablokuje wykonywanie operacji.
- Dodatkowo po wykorzystaniu wszystkich wartości z listy można wysłać powiadomienie o tym fakcie do innego użytkownika(najczęściej jednak do, któregoś z administratorów systemu EPDM). W tym celu trzeba zaznaczyć opcję „wyślij wiadomość e-mail do:” i z listy wybrać użytkownika, który ma zostać powiadomiony.

Aby zapisać utworzony komponent wystarczy nacisnąć przycisk „OK.”. A na liście w przechowalni w „Numerach poprawek” pojawi nam się nowo utworzony komponent. W celu jego ponownej edycji można nacisnąć na nim dwa razy lewym przyciskiem myszy. Ja dla przykładu zmieniłem nazwę.

Część 2 – Numery poprawek
W tej części przyda wam się komponent utworzony wcześniej, ponieważ numery poprawek ich używają, co opiszę dalej.
Teraz należy uruchomić „Numery poprawek” (prawy przycisk myszy -> Nowy numer poprawki). W efekcie pojawi się okno, takie jak poniżej:

Nazwa numeru poprawki jest dowolna, ale tak jak wcześniej wspomniałem lepiej unikać polskich znaków diakrytycznych.
Ciąg formatu tutaj należy dodać schemat w jakim będą nadawane numery poprawek. Po naciśnięciu przycisku możemy dodatkowo skorzystać z komponentu. Natomiast, jeśli zapomnieliście stworzyć wcześniej komponent, możecie zrobić to w tym kroku, nie zamykając okna numeru poprawki. Opcja ta dostępna jest po naciśnięciu przycisku , tylko zamiast nazwy komponentu musicie wybrać opcję „Nowy komponent…” (procedura jest taka sama jak poprzednio z tym, że po zatwierdzeniu komponent automatycznie zostanie wstawiony w pole ciągu formatu numeru poprawki.
Zatwierdzamy naciskając OK. Tak jak zauważyliście na zrzucie okna (znajduje się powyżej), do celów pokazowych użyłem wcześniej stworzonego komponentu. Na tym etapie to już wszystko. Teraz wypadałoby się zabrać za skonfigurowanie Workflow w celu używania stworzonego numeru poprawki.
Konfiguracja Workflow – czyli jak używać stworzonych numerów poprawek
Jeśli jeszcze nie wyłączyliście narzędzia administracji, możecie przejść do Cykli toków prac, w przeciwnym razie musicie ponownie je otworzyć i zalogować się jako administrator systemu EPDM. Następnie z listy musicie wybrać „Cykle toku prac”. Oczywiście numer poprawki może być używany w istniejącym jak i nowym workflow. Teraz opiszę w jaki sposób dodać numer poprawki. W tym celu użyłem dość małego cyklu prac składającego się z trzech stanów (Początek, Edycja, Poprawka i Koniec) oraz trzech przejść. Ale po kolei. Opiszę jak przeszedłem cały proces, ale polecam również samemu wykonać test na podstawie tych kroków. Również przydatna okazać się może zmienna Rewizja.
Najpierw utworzyłem cały cykl, który wygląda dokładnie tak:

Następnie otworzyłem właściwości stanu „Poprawka” (wystarczy nacisnąć na prostokąt, w którym widnieje nazwa). Po otworzeniu właściwości wybrałem zakładkę „Numery poprawek”. W miejscu gdzie widnieje napis znajduje się rozwijana lista, na której znajdują się stworzone numery poprawek. Po wybraniu poniżej w pustym polu pojawi się nazwa komponentu, który jest używany przez wybraną poprawkę. Po zakończeniu trzeba kliknąć OK.
Następnym krokiem jaki wykonałem było otworzenie właściwości przejścia w celu utworzenia działania inkrementacji poprawki. Należy jednak pamiętać o tym, że działania te należy ustawić w przejściu poprzedzającym stan, który wykorzystuje poprawkę. I według tej zasady wybrałem przejście „stwórz rewizję”. We właściwościach należy wybrać zakładkę „Działania”. Spowoduje to wywołanie okna:

W oknie dodałem opis Inkrementacja poprawki, natomiast typ zmieniłem na „Inkrementacja poprawki”. Opcja „uruchom dla plików” nie możecie zmienić na „uruchom tylko dla plików z tymi rozszerzeniami” spowoduje to, że poprawka będzie inkrementowana dla plików, których rozszerzenie wpisaliście w to pole. Podczas konfiguracji nie zmieniałem tego i zostawiłem wartość domyślną, czyli działanie będzie dla wszystkich plików.

Następnie dodałem kolejne działanie. Tym razem ustawianie zmiennej. W tym celu w oknie nowego działania typ zmieniłem na Ustaw zmienną, a na dole okna w polu zmienna wybrałem zmienną, którą ma być ustawiana. I tu również naciskamy OK. w celu zapisania zmian.

Efektem końcowym jest wyświetlenie tych dwóch działań w pustym polu w zakładce „Działania”.

Został jeszcze temat zakładki „Numery poprawek”. W niej nie będzie nic wyświetlone do momentu kiedy zapiszemy nasz cykl toku prac (oczywiście przed zapisaniem workflow trzeba zamknąć okno właściwości przejścia, w tym celu naciskamy OK. Zapisać Workflow można na dwa sposoby:
Zamknąć okno edytora cyklu toku prac, po czym pojawi się komunikat:

Naciskając ikonkę „dyskietki” i zamykając okno edytora krzyżykiem u na górnej belce edytora

Teraz można ponownie otworzyć Workflow i sprawdzić czy poprawka, a właściwie komponent poprawki widnieje w zakładce „Numery poprawek” we właściwościach przejścia dla którego konfigurowaliśmy działania.
Po wykonaniu tych wszystkich czynności (mam nadzieję, że je wykonywaliście J) możemy przystąpić do testowania działania. W tym cel logujemy się do widoku lokalnego przechowalni, tworzymy nowy plik (trzeba go zaewidencjonować) i przechodzimy cykl tworząc poprawkę.
Efekty można podejrzeć w zakładce „Podgląd” w widoku lokalnym przechowalni. Efekty widoczne u mnie:

I na tym koniec!
Autor: Karol Niewiński
Więcej przeczytaj na: http://cnstoday.pl/rewizje-epdm-ugryzc/
CNSToday - Twoje źródło informacji CAD/CAM/CAE/PDM.
Więcej przeczytaj na: http://cnstoday.pl/rewizje-epdm-ugryzc/
CNSToday - Twoje źródło informacji CAD/CAM/CAE/PDM.

Podsumowanie pierwszego dnia 3DEXPERIENCE World 2024

Model Mania 2024 3DEXPERIENCE World

3DEXPERIENCE World 2024

Raportowanie w SOLIDWORKS przy użyciu iziNorm i iziProcess

3DEXPERIENCE World 2023: wiodące firmy wskazują drogę do innowacji i chmury

Import i edycja plików STL w SOLIDWORKS


Plastpol 2024 to ponad 600 firm i hale pełne maszyn

Druk 3D - Nowe podejście do procesu produkcji samochodów

SMARTTECH3D ON – skaner 3D z rozdzielczością 6 MP

Monitory AOC Graphic Pro U3

ITM INDUSTRY EUROPE - 10 pawilonów pełnych innowacji dla przemys

ZWCAD 2025 Beta - przegląd nowości

TOP 10 funkcjonalności w IRONCAD 2024